選択したセルをデフォルトで印刷する(Microsoft Excel)
Rynoがリボンの[ホーム]タブにある[印刷]ツールをクリックすると、Excelはアクティブなワークシートを忠実に印刷します。ただし、彼は選択したセルを印刷することを好みます。彼は、デフォルトで、選択したセルだけをExcelで印刷する方法があるかどうか疑問に思います。
実際には、Excelにはリボンの[ホーム]タブに印刷ツールが含まれていません。通常、リボンの[ファイル]タブをクリックして[印刷]を選択するか、Excel2007では[Office]ボタンをクリックしてから[印刷]を選択する必要があります。 Rynoが見ているのは、実際にはQuickAccessツールバーの一部であるQuickPrintツールだと思います。 QATの右側にある下向き矢印をクリックすると、このツールの表示を制御できます。 (これにマウスポインタを合わせると、「クイックアクセスツールバーのカスタマイズ」という単語が表示されます。)Excelにはいくつかのオプションが表示されます。
(図1を参照)
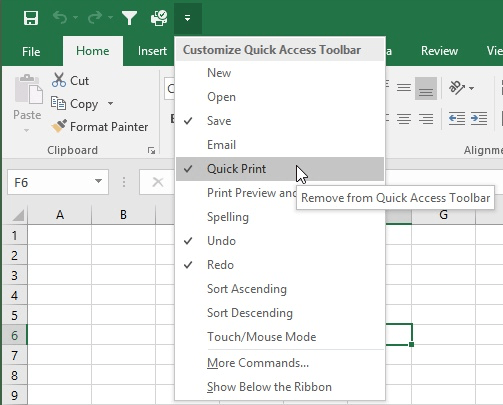
図1.クイックアクセスツールバーのカスタマイズ。
クイック印刷というタイトルのオプションに注意してください。これを選択すると、QATに印刷に使用できるツールがあります。
興味深いことに、クイック印刷ツールは、以前に印刷に使用した可能性のある設定をほとんど無視します。たとえば、Ctrl + Pを使用して印刷設定を表示し、選択したセルのみを印刷するように指定しました。私が印刷したとき、それは私が得たものです。
ただし、クイック印刷ツールをクリックすると、ワークシート全体が印刷されました。もう一度Ctrl + Pを押すと、ワークシート全体の印刷が完了したばかりであるにもかかわらず、選択したセルのみを印刷したいという設定が表示されていました。
このツールは、現在のワークシート全体のみを印刷するように設計されているようです。以前にExcelセッションで行った可能性のある他の印刷設定は無視されます。そしてそこには、Rynoの要求の明らかな起源があります。彼は、デフォルトで、選択したセルをクイック印刷ツールで印刷することを望んでいます。
クイック印刷ツールの動作を直接変更する方法は1つしかありません。これには、ワークシートの印刷領域の設定が含まれます。次の手順に従ってこれを行うことができます:
。印刷するセルを選択します。
。リボンの[ページレイアウト]タブを表示します。
。印刷領域ツールをクリックします。 Excelには2つのオプションが表示されます。
。 [印刷領域の設定]オプションを選択します。
これで、クイック印刷ツールを使用している場合でも、このワークシートに印刷するときはいつでも、Excelは印刷されるものを指定された印刷領域に制限します。
使用時に選択したものをすべて印刷するツールが本当に必要な場合は、マクロを作成する必要があります。マクロは複雑である必要はありません。ここに簡単な例があります:
Sub MyPrintSelection Selection.PrintOut Copies:=1, Collate:=True End Sub
このマクロをクイックアクセスツールバーに割り当てると、選択したものをすべて印刷する使いやすいツールが得られます。ショートカットキーをマクロに関連付けて、ショートカットを呼び出して選択範囲を印刷することもできます。
_ExcelTips_は、費用効果の高いMicrosoftExcelトレーニングのソースです。
このヒント(188)は、Microsoft Excel 2007、2010、2013、および2016に適用されます。