ピボットテーブルデータの更新(Microsoft Excel)
Excel PivotTablesは、他の_ExcelTipsで学習したように、データの分析に使用できる強力なツールを提供します。ソースデータテーブルの情報を変更するたびに、ピボットテーブルを更新する必要があります。テーブルを再作成する必要はありません。代わりに、ピボットテーブルでセルを選択し、リボンの[データ]タブの[クエリと接続]グループで[更新]ツールを選択するか、[ピボットテーブルの分析]タブの[データ]グループで[更新]をクリックします。リボンの。
古いバージョンのExcelを使用している場合は、ピボットテーブルでセルを選択し、[データ]メニューから[データの更新]を選択するか、ピボットテーブルツールバーの[データの更新]ツールをクリックします。
変更の更新は非常に簡単ですが、データテーブルにレコードを追加した場合は、おそらく追加の手順を実行する必要があります。
手動またはデータフォームを使用してデータテーブルの最後に情報を追加した場合は、ピボットテーブルの作成に使用されるデータ範囲を再定義する必要があります。
これを行うには、ピボットテーブルでセルを選択し、[データ]グループの[データソースの変更]ツールをクリックして、最後に[データソースの変更]を選択します。 (古いバージョンのExcelを使用している場合は、リボンの[オプション]タブを表示して、[データソースの変更]ツールを見つけます。)Excelは、データテーブルを含むワークシートに切り替わり、[ピボットテーブルのデータソースの変更]ダイアログボックスを表示します。 (図1を参照)
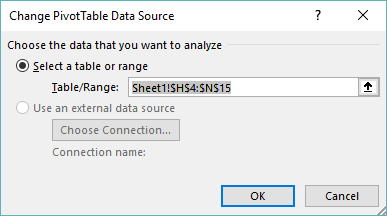
図1. [ピボットテーブルデータソースの変更]ダイアログボックス。
[テーブル/範囲]フィールドのセル範囲が、ピボットテーブルに含める範囲を正確に反映していることを確認してください。
ピボットテーブルのデータ範囲の中央に行を追加する場合、または行を削除する場合は、[ピボットテーブルのデータソースの変更]ダイアログボックスに反映されるセル範囲について心配する必要がないことに注意してください。 Excelはそれが正しく調整されていることを確認します。 (セル範囲の最後に行または列を追加する場合にのみ注意する必要があります。)
_ExcelTips_は、費用効果の高いMicrosoftExcelトレーニングのソースです。
このヒント(10371)は、Microsoft Excel 2007、2010、2013、2016、2019、およびOffice 365のExcelに適用されます。Excelの古いメニューインターフェイス用のこのヒントのバージョンは、次の場所にあります。