Windows(Microsoft Excel)でワークシートのサムネイルを表示する
デニスは、最初のワークシートの画像が表示された状態で、いくつかのExcelワークブックをWindowsエクスプローラーに表示しています。他のワークブックはサムネイルを表示しません。すべてのExcelブックにこのサムネイルを表示させることができれば素晴らしいので、これを制御するために必要な設定があるかどうか疑問に思います。
実際、Excelには、この機能を制御するいくつかの設定が用意されています。
まず、Excelでは、ブックを最初に保存するとき、または[名前を付けて保存]コマンドを使用してブックを新しい名前で保存するときに、サムネイル画像の保存を制御できます。 [名前を付けて保存]ダイアログボックスの下部に[サムネイルを保存]チェックボックスがあります。 (図1を参照)
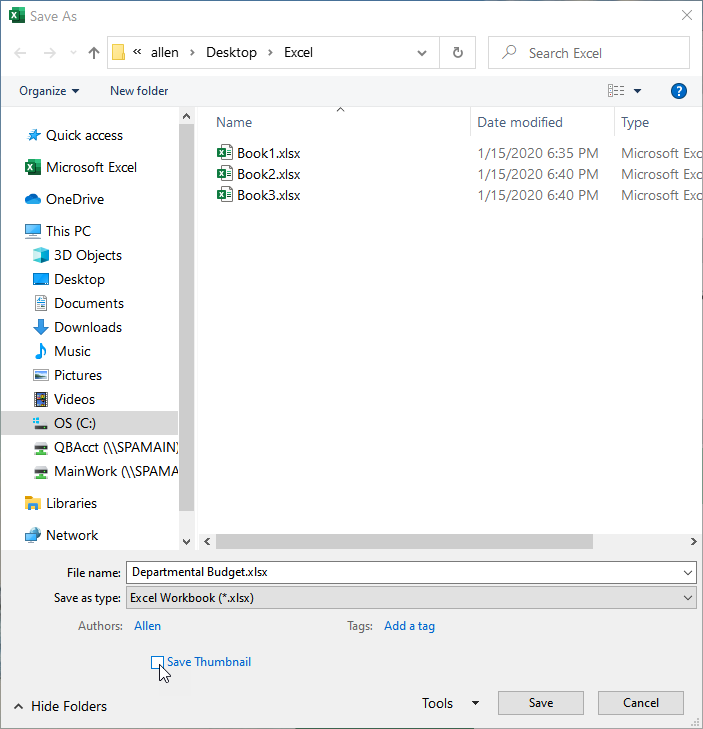
図1. [名前を付けて保存]ダイアログボックス。
チェックボックスをオンにすると、ブックを保存すると、プレビュー画像が一緒に保存されます。この画像は、ワークブックの最初のワークシートの外観を表しています。 (プレビューで使用するワークシートを制御することはできません。)
一部のシステムでは、[サムネイルを保存]チェックボックスがデフォルトで選択されている場合があります。他の人にはそうではないかもしれません。チェックボックスがデフォルトで「選択済み」になっているかどうか
または「未選択」は、興味深いことに、プロパティ設定によって制御されます。 Excel2010以降のバージョンでその設定を変更する方法は次のとおりです。
。リボンの[ファイル]タブを表示します。
。ダイアログボックスの左側で[情報]オプションが選択されていることを確認します。
。ダイアログボックスの右側にある[プロパティ]リンクをクリックしてから、[詳細プロパティ]をクリックします。 Excelは、ブックの[プロパティ]ダイアログボックスを表示します。
。 [概要]タブが選択されていることを確認します。 (図2を参照)
。ダイアログボックスの下部にある[すべてのExcelドキュメントのサムネイルを保存する]チェックボックスをオンにします。
。 [OK]をクリックして、[プロパティ]ダイアログボックスを閉じます。
。ブックを保存します。
Excel 2007でそれを行う方法は少し異なります:
。 [Office]ボタンをクリックし、[準備]をクリックして、[プロパティ]をクリックします。
Excelは、ワークシートのすぐ上にプロパティの簡略化されたセットを表示します。
。 [ドキュメントのプロパティ]の横にある下向き矢印をクリックして、[詳細プロパティ]を選択します。 Excelに[プロパティ]ダイアログボックスが表示されます。
。 [概要]タブが選択されていることを確認します。
。ダイアログボックスの下部にある[すべてのExcelドキュメントのサムネイルを保存する]チェックボックスをオンにします。
。 [OK]をクリックして、[プロパティ]ダイアログボックスを閉じます。
。ブックを保存します。
このオプションの設定方法が興味深いと言った理由は、プロパティを調整しているブックだけでなく、すべてのブックに影響するためです。この特定の設定で行うことは、[名前を付けて保存]ダイアログボックスの[サムネイルを保存]チェックボックスがデフォルトで選択されていることを確認することだけです。これは、[名前を付けて保存]ダイアログボックスが表示される以降のすべての時間に対して行われます。
まだ保存されていない既存のワークブックのサムネイルを保存する唯一の方法は、ワークブックを開き、[名前を付けて保存]ダイアログボックス(F12キーを押して表示)を使用してワークブックを再保存することです。 (保存する前に、[サムネイルを保存]チェックボックスがオンになっていることを確認してください。)サムネイルが保存されていない可能性のある他のユーザーから受け取ったブックでは、これを忘れがちです。
マクロを介してブックを保存する場合、VBA内にこの特定の設定を設定する方法がないように見えることにも注意してください。したがって、マクロで保存されたブックはサムネイルと一緒に保存されません。そのサムネイルを保存する唯一の方法は、後でブックを開き、[名前を付けて保存]の手順を手動で実行してサムネイルと一緒に保存することです。
それでもWindowsエクスプローラーウィンドウにサムネイルが表示されない場合は、そのウィンドウのビューが中(またはそれ以上)を使用するように設定されていることを確認してください
アイコン。他のビューでは、目的のサムネイルが表示されない場合があります。
_ExcelTips_は、費用効果の高いMicrosoftExcelトレーニングのソースです。
このヒント(13206)は、Microsoft Excel 2007、2010、2013、2016、2019、およびOffice365のExcelに適用されます。