Excel(Microsoft Excel)でSchwa文字を入力する
Wordで、Doctorは、テンキーで399と入力するときに、Altキーを押したままにしてschwa文字を入力できると述べています。彼はこの文字をWordからコピーして、Excelワークシートに貼り付けることもできます。ただし、Excel内でAlt + 399と入力しても、同じ文字は生成されません。
医師は、これがなぜであり、Excelで必要な文字をどのように入力できるのか疑問に思います。
Doctorが発見したように、Wordで文字を追加するためのAlt + [num]ショートカットは、Excelでは同じようには機能しません。使用されている数値コードが1から255の範囲にある場合、両方のプログラムは同じように機能しますが、それを超えると、すべての賭けが無効になります。これにより、紛らわしい(そして一貫性のない)結果が生じる可能性があります。見てみましょう。
Doctorが指摘しているように、テンキーでAlt + 399と入力すると、Wordでschwaを取得できます。 399は018Fに相当する10進数であるため、018Fと入力し、すぐにAlt + Xを押すことでも取得できます。 Excelでは、[記号]ダイアログボックスを表示すると便利です。 (リボンの[挿入]タブを表示し、[シンボル]グループの[シンボル]ツールをクリックします。)ダイアログボックスを少し下にスクロールすると、schwa文字が見つかります。
実際には、複数のschwa文字を見つけることができる場合があります。ただし、下のダイアログボックスに表示されているものが必要です。 (図1を参照)
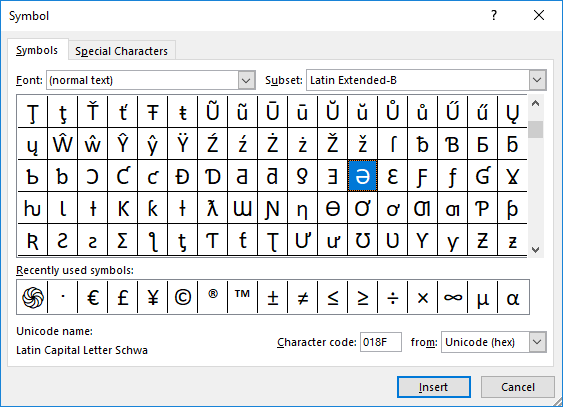
図1. [シンボル]ダイアログボックス。
ダイアログボックスの下部に、schwaのコードが表示されていることに注意してください。
018F。残念ながら、このコードをWordと同じようにExcelで使用することはできません。このコードは、主にExcelでの情報提供を目的としています。
ただし、次の方法で、このコードに相当する10進数をUNICHAR関数と一緒に使用できます。
=UNICHAR(399)
これにより、適切なschwa文字が生成されます。 (UNICHAR関数はExcel 2013で導入されました。)
少しの間、[シンボル]ダイアログボックスに戻りましょう。 schwa文字を選択した状態で、この時点でそれをダブルクリックすると、Excelに挿入されます。このルートを選択すると、次に表示するときに、ダイアログボックスの下部にある[最近使用した記号]領域にschwaが表示されます。
。 [記号]ダイアログボックスを使用して、schwa文字をExcelに追加します。
。追加したシュワを選択します。
。 Ctrl + Cを押します。これにより、schwaがクリップボードにコピーされます。
。 [Excelのオプション]ダイアログボックスを表示します。 (Excel 2007では、[Office]ボタンをクリックし、[Excelオプション]をクリックします。Excel2010以降のバージョンでは、リボンの[ファイル]タブを表示し、[オプション]をクリックします。)
。ダイアログボックスの左側にある[校正]をクリックします。
。 [オートコレクトオプション]をクリックします。 Excelに[オートコレクト]ダイアログボックスが表示されます。
(図2を参照)
。 [置換]フィールドに、置換するものをschwa文字に入力します。たとえば、「schwa」または「zsch」(引用符なし)を入力できます。
。 [あり]フィールドで、Ctrl + Vを押します。手順3でクリップボードにコピーしたschwaが表示されます。
。 [追加]ボタンをクリックします。オートコレクトエントリがダイアログボックスのエントリに追加されます。
。 [OK]をクリックして、[オートコレクト]ダイアログボックスを閉じます。
。 [OK]をクリックして、[Excelのオプション]ダイアログボックスを閉じます。
これで、手順7で指定した文字を入力してスペースまたはタブを押すと、それらの文字がschwaに置き換えられます。このアプローチの優れている点は、オートコレクトエントリがExcelだけでなくすべてのOfficeアプリケーションから利用できることです。
_ExcelTips_は、費用効果の高いMicrosoftExcelトレーニングのソースです。
このヒント(13598)は、Microsoft Excel 2007、2010、2013、2016、2019、およびOffice365のExcelに適用されます。