クラシックピボットテーブルレイアウトをデフォルトとして使用する(Microsoft Excel)
ナンシーは多くのピボットテーブルを作成し、Excel2010以降のバージョンで設定されたデフォルトよりも古いレイアウトを好みます。彼女がピボットテーブルを作成するたびに、PivotTableOptions |に移動する必要があります。ディスプレイ|クラシックなピボットテーブルレイアウト。ナンシーは、クラシックディスプレイをデフォルトにする方法があるかどうか疑問に思います。
Excelのほとんどのバージョンでは、このデフォルトを設定する方法はありませんが、プロセスの負担を少し軽減することは可能です。ピボットテーブルを作成し、空のままにしました。ピボットテーブルのさまざまなセクションには何も定義されていません。ピボットテーブルシートが表示された状態で、マクロレコーダーをオンにして、ナンシーが前述した手順だけを記録しました。記録されたものは次のとおりです:
Sub Macro1()
' ' Macro1 Macro '
' With ActiveSheet.PivotTables("PivotTable1")
.InGridDropZones = True .RowAxisLayout xlTabularRow End With End Sub
ご覧のとおり、従来のレイアウトに戻すことは(プログラムで)それほど多くありません。必要なのは、ピボットテーブルに影響を与える2つのステートメントを発行することだけです。ただし、このマクロは、より「ユニバーサル」にすることで少し改善できます。
Sub PivotTableClassic() Dim pt As PivotTable For Each pt In ActiveSheet.PivotTables pt.InGridDropZones = True pt.RowAxisLayout xlTabularRow Next pt End Sub
このバージョンのマクロは、現在のワークシート(存在する場合)の各ピボットテーブルをステップスルーし、それらをクラシックレイアウトに設定する2つのステートメントを適用します。
私たちが思いついた最善のアイデアは、このマクロをクイックアクセスツールバーまたはショートカットキーに割り当てることです。マクロを作成した直後に、QATボタンをクリックするか、ショートカットキーを押すと、Excelによってシート上のすべてのピボットテーブルがクラシックになります。
少し前に、「ほとんどのバージョンのExcelで」と言ったので、デフォルトを設定できないことに注意してください。 2017年の終わりまたは2018年の初めに、Microsoftは実際にデフォルトを設定できる方法を追加しました。この機能は、Office 365を購読しているユーザーに「プッシュアウト」されました。これは、Excel 2016を使用しているユーザー、少なくともOffice365およびExcel2019でExcel2016を使用しているユーザーが利用できることを意味します(スタンドアロンバージョンを使用している場合) Excel 2016にはこの機能がありません。申し訳ありません!)
このデフォルトを設定できるかどうかを確認するには、リボンの[ファイル]タブを表示してから、[オプション]をクリックします。もちろん、これにより[Excelのオプション]ダイアログボックスが表示されます。 (図1を参照)
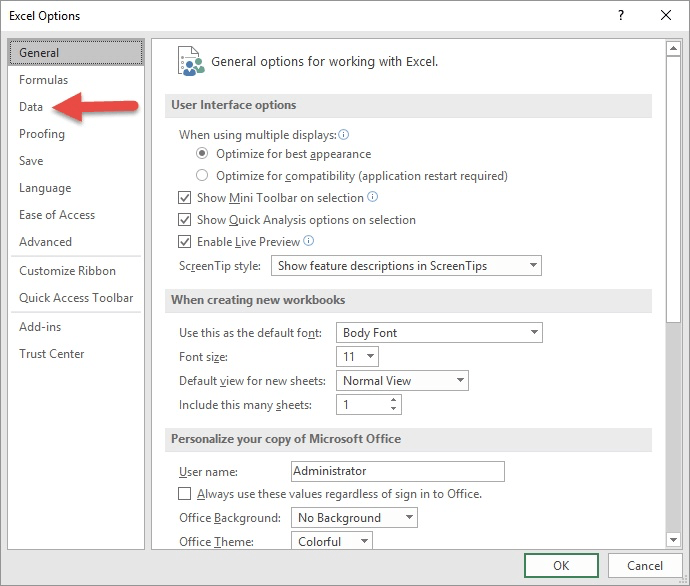
図1. [Excelのオプション]ダイアログボックス。
ダイアログボックスの右上隅の近くにデータオプションがあることに注意してください。このオプションは、Excelのすべてのバージョンで使用できるわけではありません。私が言及したのは、Excel2016へのその更新で追加されたオプションでした。
お使いのバージョンのExcelでそのオプションを使用できると仮定して、この時点から次の手順に従います。
。 [データ]オプションをクリックします。 Excelは、[Excelのオプション]ダイアログボックスに表示される内容を変更します。
。 [デフォルトレイアウトの編集]ボタンをクリックします。 Excelは、[デフォルトレイアウトの編集]ダイアログボックスを表示します。
。 [ピボットテーブルオプション]ボタンをクリックします。 Excelは、[ピボットテーブルオプション]ダイアログボックスを表示します。
。 [表示]タブが選択されていることを確認してください。 (図2を参照)
。 [クラシックピボットテーブルレイアウト]チェックボックスをクリックします。
。 [OK]をクリックして、[ピボットテーブルオプション]ダイアログボックスを閉じます。
。 [キャンセル]をクリックして、[デフォルトレイアウトの編集]ダイアログボックスを閉じます。
。 [キャンセル]をクリックして、[Excelのオプション]ダイアログボックスを閉じます。
これで設定が完了しました。新しいピボットテーブルを作成するときに、クラシックデザインレイアウトがデフォルトになります。以前に作成されたピボットテーブルには影響しませんが、少なくともここから先に進むことは問題ありません。
注:
このページ(または_ExcelTips_サイトの他のページ)で説明されているマクロの使用方法を知りたい場合は、役立つ情報を含む特別なページを用意しました。
_ExcelTips_は、費用効果の高いMicrosoftExcelトレーニングのソースです。
このヒント(3576)は、Microsoft Excel 2007、2010、2013、2016、2019、およびOffice365のExcelに適用されます。