複数の条件の操作(Microsoft Excel)
条件付きフォーマットを使用する場合、1つのセルに複数の条件を適用する必要がある場合がよくあります。単一の条件を定義する方法は他の_ExcelTips_で説明されていますが、Excelでは、同じセルまたはセルの範囲にすべて適用できる多くの条件を定義できます。
条件付き書式ルールを定義するセルを選択することから始めます。次に、リボンの[ホーム]タブが表示された状態で、[スタイル]グループの[条件付き書式]をクリックします。表示されるオプションのリストから、[ルールの管理]を選択します。 Excelは、条件付き書式ルールマネージャーを表示します。 (図1を参照)
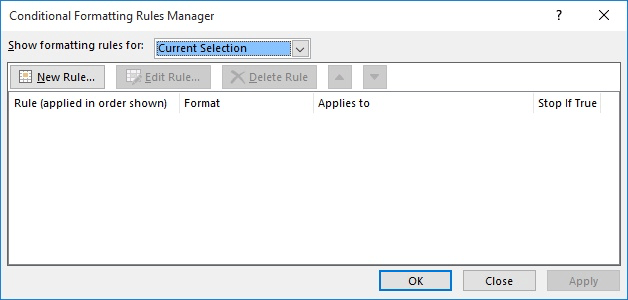
図1.条件付きフォーマットルールマネージャー。
条件付き書式ルールマネージャーは、選択したセルに定義されているルールのリストにすぎません。各ルールは別々の行に表示され、使用可能なボタンの1つをクリックしてルールを操作できます:
新しいルール。*ルールリストの最後に追加される新しいルールを定義できます。新しいルールの定義では、他の_ExcelTips_で説明されているのと同じ手順を使用します。
ルールを編集します。*選択したルールに変更を加えます。
ルールを削除します。*選択したルールを削除して、選択したセルに適用されないようにします。
上矢印。*選択したルールをルールのリストで上に移動します。
下矢印。*選択したルールをルールのリストで下に移動します。
ルールは常に、Conditional Formatting RulesManagerに表示される順序で評価されます。上下の矢印ツールを使用して、評価順序を変更できます。
_ExcelTips_は、費用効果の高いMicrosoftExcelトレーニングのソースです。
このヒント(6755)は、Microsoft Excel 2007、2010、2013、および2016に適用されます。