Comment imprimer dans Excel
Imprimer une feuille de calcul | Que Imprimer | Copies multiples | Orientation | Marges | Mise à l’échelle
Ce chapitre vous apprend comment imprimer une feuille de calcul et comment modifier certains paramètres d’impression importants dans Excel.
Imprimer une feuille de calcul
Pour imprimer une feuille de calcul dans Excel, exécutez les étapes suivantes.
-
Dans l’onglet Fichier, cliquez sur Imprimer.
-
Pour obtenir un aperçu des autres pages qui seront imprimées, cliquez sur « Page suivante » ou « page précédente » au bas de la fenêtre.
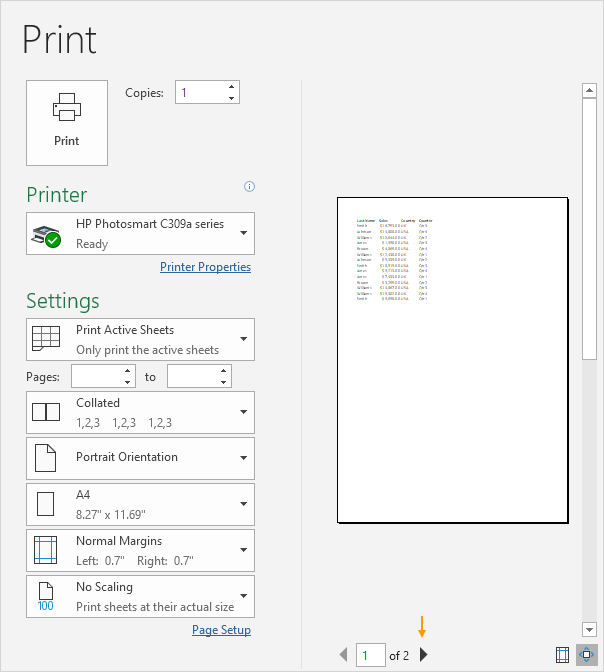
-
Pour imprimer la feuille de calcul, cliquez sur le gros bouton d’impression.

Que Imprimer
Au lieu d’imprimer toute la feuille de calcul, vous pouvez également imprimer la sélection en cours.
-
Tout d’abord, sélectionnez la plage de cellules que vous souhaitez imprimer.
-
Ensuite, sous Paramètres, sélectionnez Imprimer la sélection.
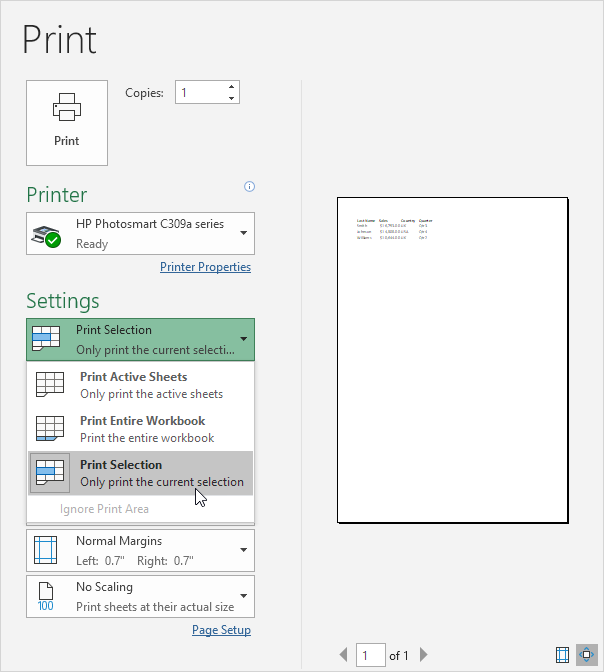
-
Pour imprimer la sélection, cliquez sur le gros bouton d’impression.

Remarque: vous pouvez également imprimer les feuilles actives (sélectionnez d’abord les feuilles en maintenant la touche CTRL enfoncée et en cliquant sur les onglets de feuille) ou imprimer le classeur entier. Utilisez les cases à côté de pages (voir première capture d’écran) seulement imprimer quelques pages de votre document. Par exemple, 2 à 2 imprime la deuxième page.
copies multiples
Pour imprimer plusieurs copies, exécutez les étapes suivantes.
-
Utilisez les flèches à côté des copies boîte.
-
Si une copie contient plusieurs pages, vous pouvez basculer entre colligées et en série. Par exemple, si vous imprimez 6 copies, imprime Triées toute première copie, puis la totalité de la deuxième copie, etc. imprime 6 exemplaires En série de page 1, 6 copies de la page 2, etc.
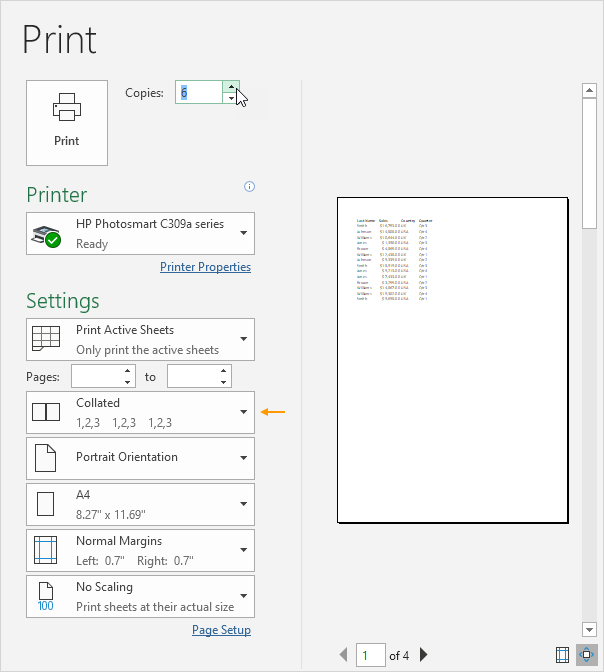
Orientation
Vous pouvez basculer entre l’orientation Portrait (plus de lignes, mais moins de colonnes) et orientation paysage (plus de colonnes, mais moins de lignes).
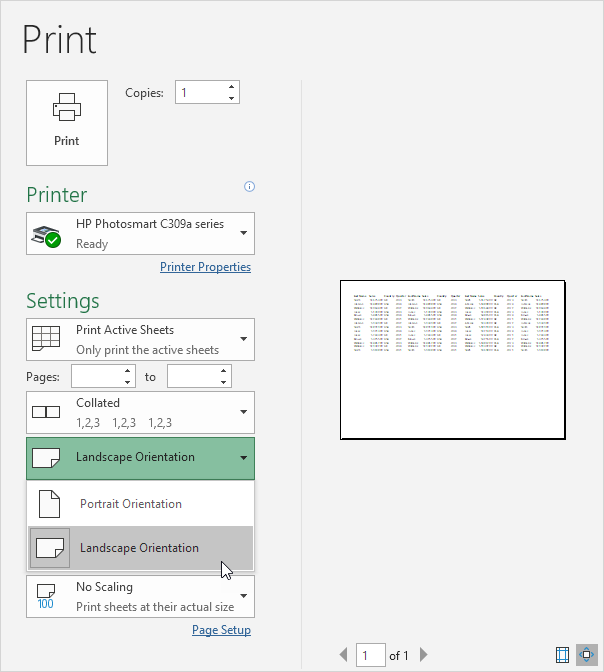
Page Marges
Pour régler les marges de la page, exécutez les étapes suivantes.
-
Sélectionnez l’une des marges prédéfinies (Normal, étroit ou large) des marges de liste déroulante.
-
Ou cliquez sur l’icône « Afficher les marges » en bas à droite de la fenêtre.
Maintenant, vous pouvez faire glisser les lignes pour modifier manuellement les marges de la page.
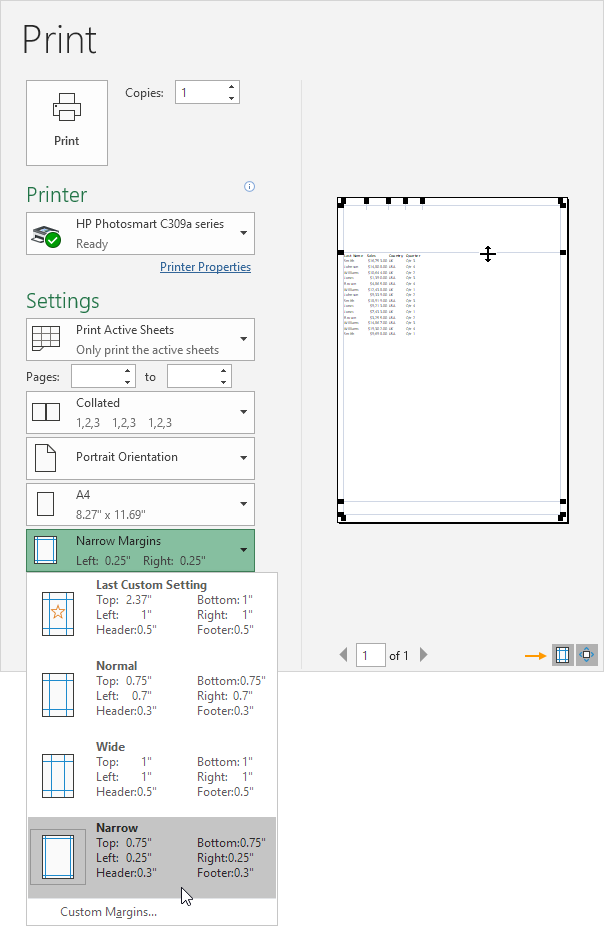
Mise à l’échelle
Si vous souhaitez stocker davantage de données sur une page, vous pouvez adapter la feuille sur une page. Pour ce faire, exécutez les étapes suivantes.
-
Sélectionnez « Fit feuille sur une page » dans la liste déroulante Mise à l’échelle.
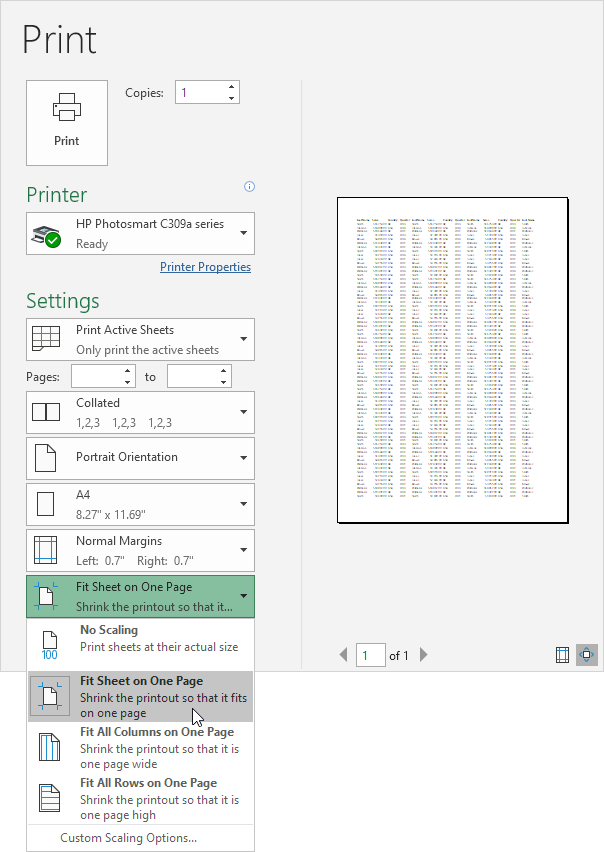
Remarque: vous pouvez également réduire l’impression d’une page ou une page large haute. Cliquez sur Personnaliser Scaling Options pour saisir manuellement un pourcentage de mise à l’échelle ou pour adapter l’impression à un certain nombre spécifique de pages larges et hautes. Attention, Excel ne vous avertit pas lorsque votre impression devient illisible.