Wildcard pour supprimer les cellules par VBA
Alors que nous travaillons avec des données brutes sur Excel, nous recherchons souvent des données qui correspondent aux critères et supprimons toutes les autres données qui ne correspondent pas aux critères donnés. Dans cet article, nous allons apprendre à se débarrasser des valeurs qui ne répondent pas à nos critères.
Si vous rencontrez une situation dans laquelle vous ne souhaitez pas supprimer toutes les cellules à la place, vous souhaitez supprimer des données qui ne contiennent pas de texte spécifique, vous devez lire cet article. Donc, sans entrer dans la théorie, passons directement à l’exemple.
Exemple: Supprimer toutes les cellules d’une plage à l’exception des cellules contenant « ABC » J’ai créé les données ci-dessous pour illustrer le processus.
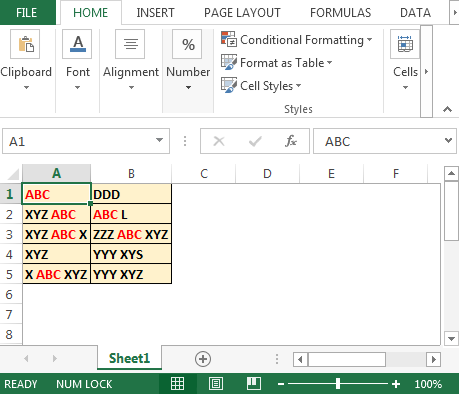
Nous devons suivre les étapes ci-dessous:
Cliquez sur l’onglet Développeur Dans le groupe Code, sélectionnez Visual Basic
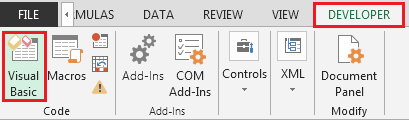
Entrez le code suivant dans le module standard Sub DeleteCells ()
Plage de critères dim comme plage Critère dim. Comme plage Définir plage de critères = Plage (« A1: B5 »)
Pour chaque cellule de critère Dans la plage de critères Si non criteriacell.Value Comme « ABC » Alors critère.ClearContents Fin si la cellule de critère suivante Fin Sous
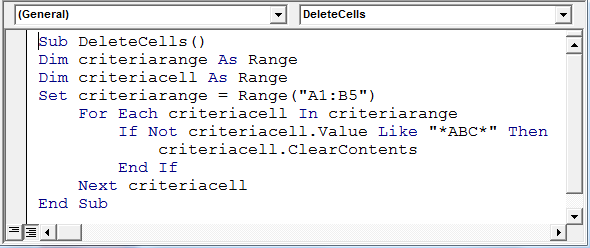
-
En exécutant la macro, nous obtiendrons la sortie suivante
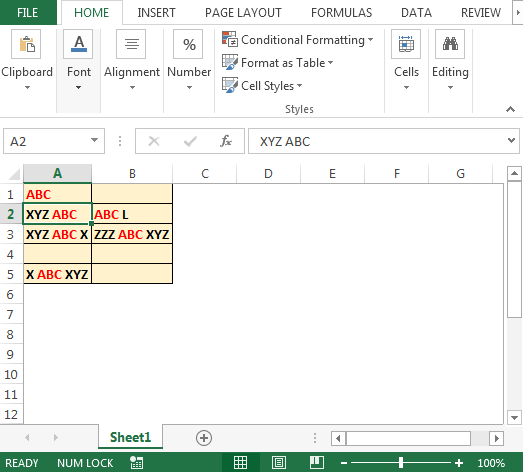
Comment ça marche?
Dans ce code, nous effaçons simplement le contenu des cellules qui ne correspondent pas au modèle dans le texte. Nous avons donc ici quatre lignes importantes.
Définir la plage de critères = Plage (« A1: B5 »)
Pour chaque cellule de critère Dans plage de critères Si non critèreiacell.Value Comme « ABC » Then critère.ClearContents End If La première ligne définit la plage dans laquelle nous voulons supprimer les valeurs qui ne correspondent pas à nos critères. C’est A1: B5.
Maintenant, nous parcourons chaque cellule dans la plage spécifiée. Pour vérifier si la cellule contient le texte ABC, nous utilisons l’opérateur Like, qui est utilisé pour faire correspondre les modèles dans VBA. Si la cellule contient le texte « ABC », l’instruction renvoie tombe car nous avons utilisé l’opérateur Not et rien ne se passe. Si la cellule contient le modèle donné, elle renvoie true et l’instruction suivante s’exécute pour effacer le contenu de la cellule.
Le signe * (astrick) est très important. Comme il est utilisé, dites à Excel que le texte peut contenir n’importe quel nombre de caractères. Vous pouvez lire sur les jokers dans excel link: / tips-excel-wildcards [ici].
Alors oui les gars, voici comment vous pouvez supprimer le contenu d’une cellule qui ne correspond pas aux critères donnés. J’espère avoir été suffisamment explicatif. Si vous avez le moindre doute concernant cet article, je serai ravi de répondre à vos questions ci-dessous dans la section commentaires ci-dessous.
![]()
Articles liés:
link: / custom-functions-in-vba-how-to-convert-number-to-words-in-excel-in-rupees [Comment convertir un nombre en mots dans Excel en roupies]: Nous pouvons créer un Formule Excel pour convertir les nombres en mots en roupies indiennes. J’ai créé cette fonction personnalisée pour convertir des nombres en mots en termes de roupies indiennes. Vous pouvez télécharger le fichier macro link: / tips-how-to-speed-up-excel [13 Methods of How to Speed Up Excel] | * Excel est assez rapide pour calculer 6,6 millions de formules en 1 seconde dans des conditions idéales avec PC de configuration normale. Mais parfois, nous observons des fichiers Excel faire des calculs plus lentement que les escargots. Il y a de nombreuses raisons derrière cette performance plus lente. Si nous pouvons les identifier, nous pouvons faire calculer nos formules plus rapidement.
link: / tips-set-the-page-for-print [Centrer la feuille Excel horizontalement et verticalement sur une page Excel]: Microsoft Excel vous permet d’aligner la feuille de calcul sur une page, vous pouvez modifier les marges, spécifier des marges personnalisées ou centrer la feuille de calcul horizontalement ou verticalement sur la page. Les marges de la page sont les espaces vides entre les données de la feuille de calcul et les bords de la page imprimée link: / tips-split-a-cell-diagonally-in-microsoft-excel [Split a Cell Diagonalally in Microsoft Excel 2016]: * To diviser les cellules en diagonale, nous utilisons le formatage des cellules et insérons une ligne de division en diagonale dans la cellule. Cela sépare visuellement les cellules en diagonale.
link: / tips-how-do-i-insert-a-checkmark-into-an-excel2010-2013-spreadsheet [Comment insérer une coche dans Excel 2016]: * Pour insérer une coche dans Excel Cell nous utilisez les symboles dans Excel. Définissez les polices sur wingdings et utilisez la formule Char (252) pour obtenir le symbole d’une coche.
link: / tips-how-to-disable-scroll-lock-in-excel [Comment désactiver le verrouillage du défilement dans Excel]: * Les touches fléchées dans Excel déplacent votre cellule vers le haut, le bas, la gauche et la droite. Mais cette fonctionnalité n’est applicable que lorsque le verrouillage du défilement dans Excel est désactivé. Le verrouillage du défilement dans Excel est utilisé pour faire défiler votre feuille de calcul vers le haut, le bas, la gauche et la droite, pas la cellule. Donc, cet article vous aidera à vérifier l’état du verrouillage du défilement et comment le désactiver?
link: / tips-what-to-do-if-excel-break-links-not-working [Que faire si Excel Break Links ne fonctionne pas]: * Lorsque nous travaillons avec plusieurs fichiers Excel et utilisons une formule pour obtenir le travail effectué, nous créons intentionnellement ou non des liens entre différents fichiers. Les liens de formule normaux peuvent être facilement rompus en utilisant l’option de rupture de liens.
Articles populaires:
lien: / clavier-formule-raccourcis-50-excel-raccourcis-pour-augmenter-votre-productivité [50 raccourcis Excel pour augmenter votre productivité] | Accélérez votre tâche. Ces 50 raccourcis vous permettront de travailler encore plus rapidement sur Excel.
lien: / formules-et-fonctions-introduction-de-vlookup-function [Comment utiliser la fonction RECHERCHEV Excel] | C’est l’une des fonctions les plus utilisées et les plus populaires d’Excel qui est utilisée pour rechercher des valeurs à partir de différentes plages et feuilles.
link: / tips-countif-in-microsoft-excel [Comment utiliser le] link: / formules-et-fonctions-introduction-of-vlookup-function [Excel] `link: / tips-countif-in -microsoft-excel [Fonction COUNTIF] `| Comptez les valeurs avec des conditions en utilisant cette fonction étonnante.
Vous n’avez pas besoin de filtrer vos données pour compter une valeur spécifique. La fonction Countif est indispensable pour préparer votre tableau de bord.
lien: / excel-formule-et-fonction-excel-sumif-function [Comment utiliser la fonction SUMIF dans Excel] | C’est une autre fonction essentielle du tableau de bord. Cela vous aide à résumer les valeurs sur des conditions spécifiques.