Attribuer groupe de taille n en fonction du nombre dans Excel
Dans cet article, nous allons apprendre à renvoyer Assigner un groupe de taille n basé sur des nombres dans Excel.
En termes simples, tout en travaillant avec un ensemble de données où les groupes sont attribués en fonction de nombres. Parfois, nous devons attribuer des identifiants basés sur des nombres dans Excel. La condition est d’obtenir le groupe de taille 5 en fonction des nombres.
Comment résoudre le problème?
Pour cet article, nous aurons besoin des fonctions suivantes:
-
lien: / formule-et-fonction-excel-fonction-plafond-excel [fonction PLAFOND] -
link: / statistiques-formules-comment-utiliser-rang-dans-excel [fonction RANK]
Nous allons maintenant faire une formule à partir de ces fonctions. Ici, nous recevrons une liste de valeurs et nous devons classer leur groupe respectif par nombre.
Utilisez la formule:
= CEILING ( RANK ( number , range ) / size , 1 )
range: liste de nombres number: rang sur la base du nombre.
taille: taille du groupe
Exemple:
Tout cela peut être difficile à comprendre. Alors, testons cette formule en l’exécutant sur l’exemple ci-dessous.
Ici, nous avons donné des données contenant des nombres. Ici, nous devons trouver le numéro de groupe en fonction du nombre et de la taille donnés 5. Donc, pour cela, nous avons attribué des listes dans une colonne pour la formule.
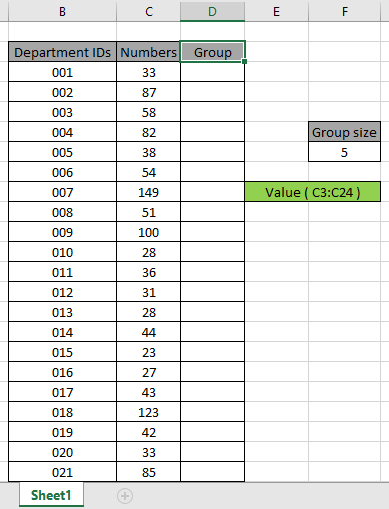
Nous allons maintenant utiliser la formule ci-dessous pour obtenir le premier numéro de son groupe.
Formule:
= CEILING ( RANK ( C3 , Value ) / 5 , 1 )
Explication:
-
lien: / formules-statistiques-comment-utiliser-rang-dans-excel [RANK]
(C3, Value) renvoie le rang 15.
-
Le rang est ensuite divisé par la taille 5 renvoie 3.
-
lien: / formule-et-fonction-excel-fonction-plafond-excel [PLAFOND]
arrondit le nombre à l’entier le plus proche, si l’opération de division renvoie le nombre décimal
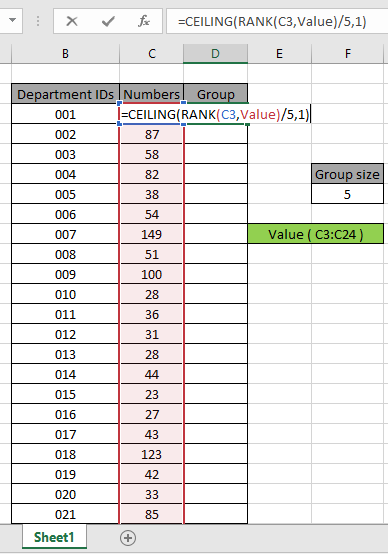
La formule doit renvoyer 3 comme numéro de groupe à la première valeur. Ici, le tableau de la fonction est donné comme plage nommée et la cellule comme référence_cellule. Appuyez sur Entrée pour obtenir le résultat.
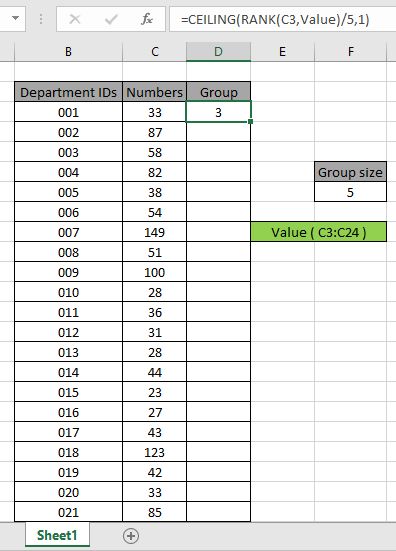
Comme vous pouvez le voir, la formule fonctionne très bien. Nous devons maintenant copier la formule pour les autres listes. Utilisez donc CTRL + D ou faites glisser vers le bas l’option d’Excel.
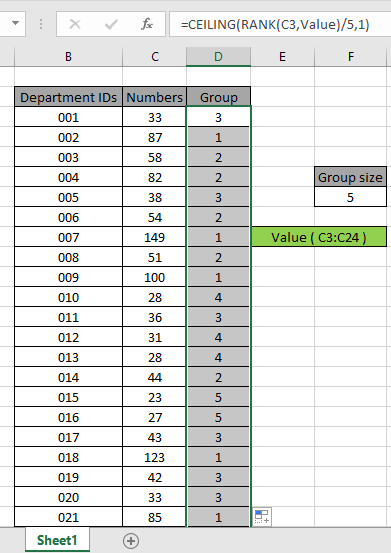
Comme vous pouvez le voir dans la formule ci-dessus, vous pouvez attribuer un rang de groupe de taille 5 basé sur des nombres dans Excel en utilisant la procédure expliquée ci-dessus.
Vous pouvez également utiliser la fonction ROUNDUP au lieu de la fonction PLAFOND.
La fonction ROUNDUP arrondit le nombre à la valeur entière la plus proche.
Utilisez la formule:
= ROUNDUP ( RANK ( C3 , Value ) / 5 , 1 )
Voici quelques résultats d’observation utilisant la fonction Notes:
-
La formule considère les valeurs non numériques comme des 0.
-
La formule considère la valeur logique TRUE comme 1 et False comme 0.
-
Le tableau d’arguments doit être de la même longueur, sinon la formule renvoie une erreur.
J’espère que cet article sur la façon d’attribuer un groupe de taille n basé sur des nombres dans Excel est explicatif. Trouvez plus d’articles sur les fonctions SUMPRODUCT ici. Veuillez partager votre requête ci-dessous dans la zone de commentaire. Nous vous assisterons.
Si vous avez aimé nos blogs, partagez-les avec vos amis sur Facebook. Et vous pouvez également nous suivre sur Twitter et Facebook. Nous serions ravis de vous entendre, faites-nous savoir comment nous pouvons améliorer, compléter ou innover notre travail et le rendre meilleur pour vous. Écrivez-nous à [email protected]
Articles liés
link: / summing-excel-sumproduct-function [Comment utiliser la fonction SUMPRODUCT dans Excel]: Renvoie la SOMME après multiplication des valeurs dans plusieurs tableaux dans Excel.
link: / summing-sum-if-date-is-between [SUM if date is between]: Renvoie la somme des valeurs entre des dates ou une période données dans Excel.
lien: / somme-somme-si-la-date-est-supérieure-à-la-date [Somme si la date est supérieure à la date donnée]: * Renvoie la somme des valeurs après la date ou la période donnée dans Excel.
link: / summing-2-ways-to-sum-by-month-in-excel [2 Ways to Sum by Month in Excel]: * Renvoie la SOMME des valeurs dans un mois spécifique donné dans Excel.
link: / summing-how-to-sum-multiple-columns-with-condition [Comment additionner plusieurs colonnes avec une condition]: * Renvoie la SOMME des valeurs sur plusieurs colonnes ayant la condition dans Excel
Articles populaires
lien: / clavier-formule-raccourcis-50-excel-raccourcis-pour-augmenter-votre-productivité [50 raccourci Excel pour augmenter votre productivité]
link: / excel-generals-how-to-edit-a-dropdown-list-in-microsoft-excel [Edit a dropdown list]
lien: / excel-range-name-absolu-reference-in-excel [Référence absolue dans Excel]
lien: / conseils-formatage-conditionnel-avec-instruction-if [Si avec formatage conditionnel]
lien: / formules-logiques-si-fonction-avec-jokers [Si avec jokers]
lien: / lookup-formulas-vlookup-by-date-in-excel [Vlookup by date]
link: / tips-inches-to-feet [Convertir les pouces en pieds et pouces dans Excel 2016]
lien: / excel-édition-de-texte-et-format-join-prénom-et-nom-dans-excel [Joindre le nom et le prénom dans Excel]
link: / counting-count-cells-qui-correspondent-soit-a-ou-b [Compter les cellules qui correspondent à A ou B]