Comment créer une liste déroulante avec validation de données dans Excel
Dans cet article, nous allons apprendre à créer une liste déroulante à l’aide de la validation des données dans Microsoft Excel.
La fonction de validation des données améliore l’efficacité de la saisie des données dans Excel et réduit les erreurs et les erreurs de frappe. Vous pouvez avoir des entrées restreintes selon les critères de validation ou même créer des règles personnalisées pour ce qui peut être entré dans la cellule. En cas d’entrée non valide, il affiche un message et empêche l’utilisateur de saisir les données en fonction de la condition spécifiée._
Voyons comment vous pouvez utiliser cette fonctionnalité, à l’aide d’exemples.
Nous avons une liste de produits dans la colonne A et nous voulons créer une liste déroulante de tous les produits.
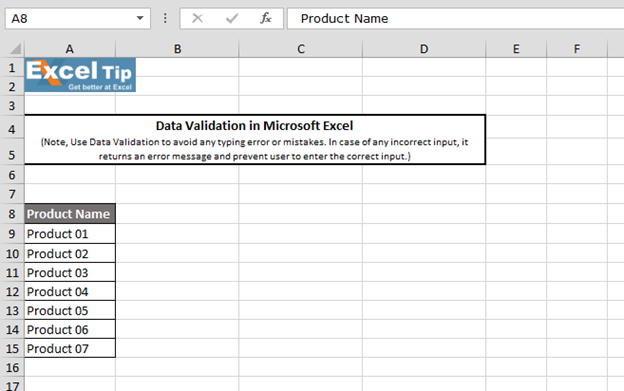
Suivez les étapes ci-dessous: – Sélectionnez n’importe quelle cellule dans la feuille de calcul Pour créer une liste déroulante, allez dans l’onglet Données> Outils de données> cliquez sur Validation des données
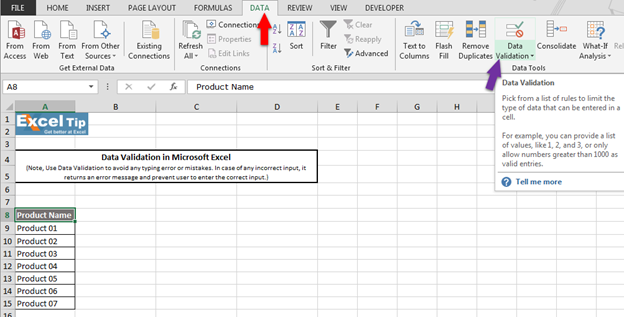
Ou nous pouvons utiliser le raccourci ALT + D + L La boîte de dialogue de validation des données apparaîtra
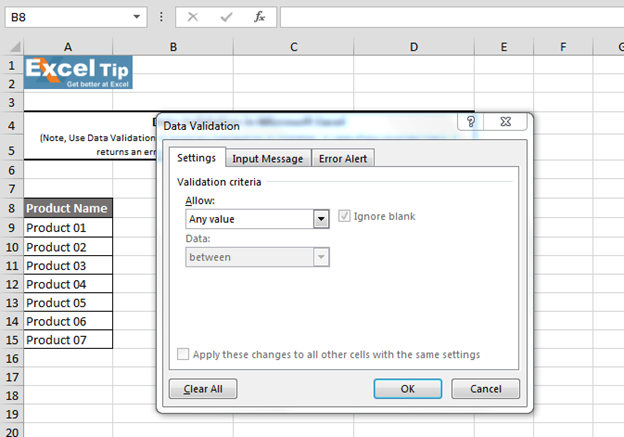
-
Dans la liste Autoriser, sélectionnez l’option «Liste»
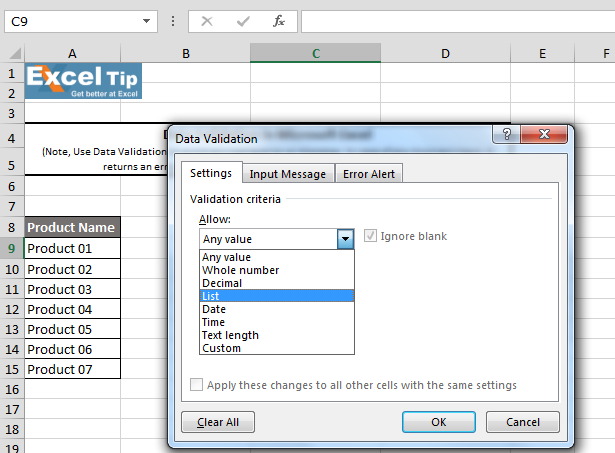
-
Dans l’onglet Source, sélectionnez la gamme de la liste de produits
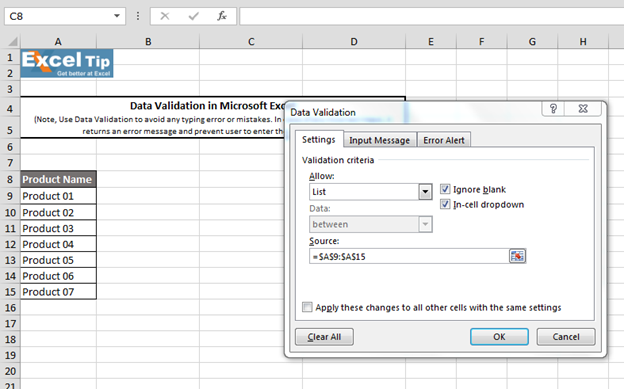
Remarque: -Avant de cliquer sur OK, vous remarquerez que par défaut, les cases à cocher « Ignorer les espaces vides » et « Liste déroulante dans la cellule » sont cochées. La première case à cocher « Ignorer les espaces vides » est utilisée pour autoriser ou ignorer les espaces comme entrée valide dans la cellule si coché. Si elle n’est pas cochée, Excel n’autorisera pas les blancs comme entrée valide et un message d’erreur apparaîtra. Et la deuxième option cochée est «Liste déroulante dans la cellule», qui est utilisée pour afficher une flèche lorsque vous cliquez sur la cellule. Donc, si vous décochez cette option, la flèche déroulante disparaîtra.
-
Maintenant, nous allons à «Message d’entrée» et là nous écrivons dans le titre, «Sélectionnez le nom du produit» et dans le corps du message, «Sélectionnez le nom du produit dans la liste»
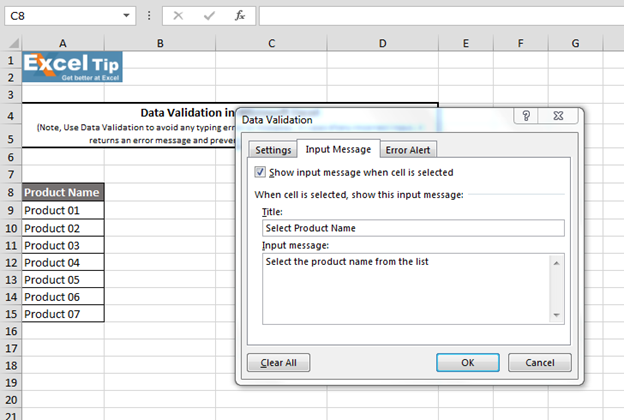
-
Ensuite, nous allons à «Error Alert», et par défaut, le style d’erreur est sélectionné comme «STOP». Ainsi, dans le titre, nous écrivons «Nom de produit non valide», puis dans le message d’erreur, nous écrivons «Veuillez sélectionner le nom du produit dans la liste». Et maintenant nous cliquons sur OK.
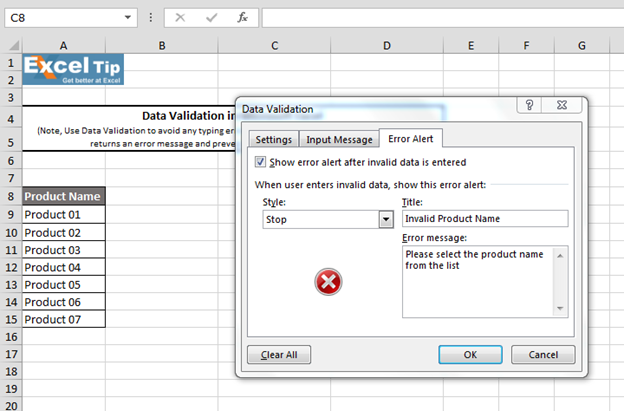
-
Cliquez sur OK, nous pouvons voir le message d’entrée en légende jaune avec une flèche déroulante
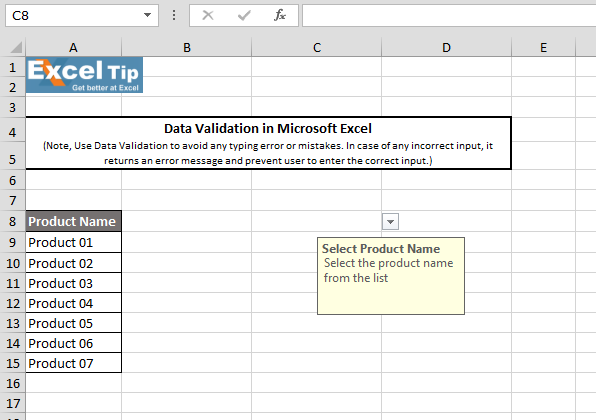
-
Après avoir cliqué sur le menu déroulant, nous pouvons voir tous les produits, que nous avons sélectionnés, apparaissent dans la liste déroulante. Vous pouvez sélectionner n’importe lequel de ces éléments au lieu de les saisir ou de les mémoriser
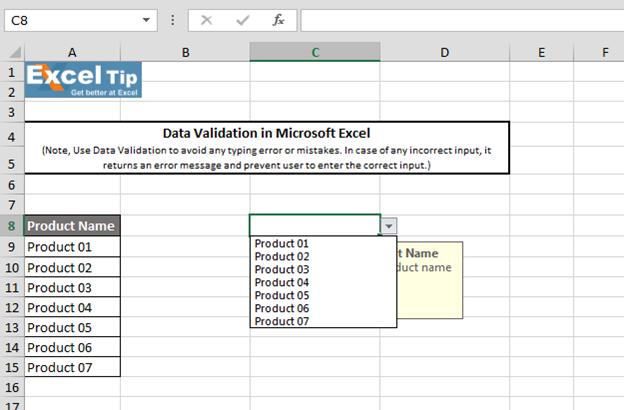
Remarque: -Si vous souhaitez effacer le texte dans la cellule qui a la validation des données, vous pouvez aller à la cellule et appuyer sur la commande de suppression. Le contenu sera supprimé de la cellule mais sera là dans la liste déroulante * De plus, lorsque vous n’êtes pas dans la cellule où nous avons appliqué la validation des données, vous verrez que maintenant il n’a pas de flèche déroulante. La liste déroulante n’apparaît que si vous sélectionnez cette cellule
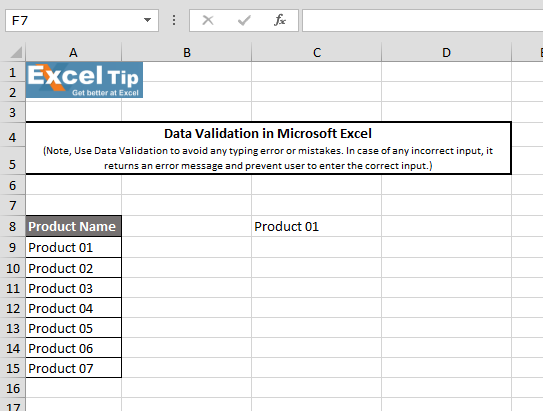
Dans le cas où vous souhaitez supprimer complètement la validation des données de la cellule ou de la plage, allez simplement dans la fenêtre de validation des données, et là vous voyez cette option «Effacer tout». Cliquez simplement dessus et maintenant cliquez sur OK. Au moment où nous appuierons sur Entrée, la validation des données sera supprimée de la cellule
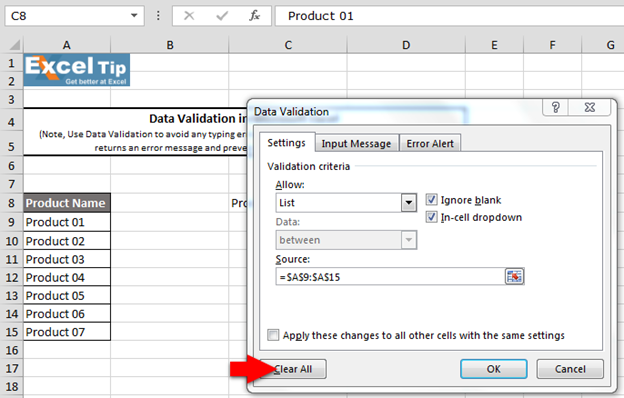
Il existe une autre façon de créer la liste déroulante. En définissant le nom de la plage, nous pouvons créer une liste déroulante. Pour comprendre, suivez les étapes ci-dessous: – Nous avons donc la même liste ici dans la plage A9 à A15 Nous sélectionnons la plage, et maintenant nous pouvons soit aller dans la zone de nom pour donner un nom à cette plage, soit utiliser Define Nom * Allez dans l’onglet Formule> Noms définis> puis cliquez sur Définir le nom
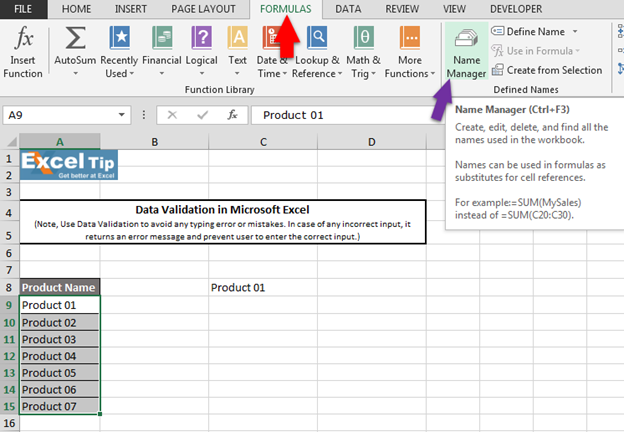
-
Maintenant, nous écrivons «Product_Name» ici dans le champ de nom, et nous avons déjà sélectionné la gamme, nous cliquons donc sur OK
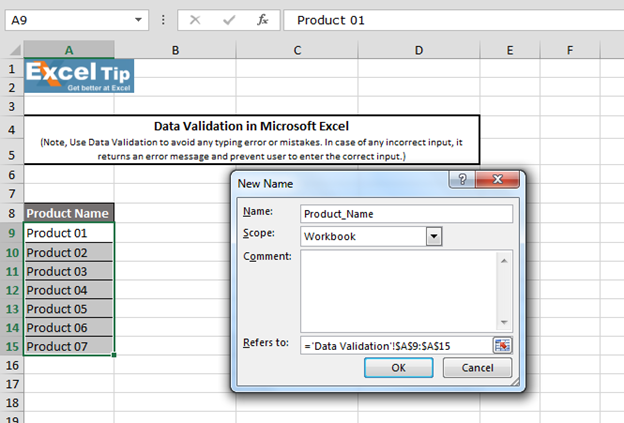
-
Maintenant, nous retournons à la fenêtre de validation des données et nous sélectionnons «Liste» pour les critères de validation. Et, cette fois, au lieu de sélectionner la plage, nous aurons le nom défini dans cette boîte source
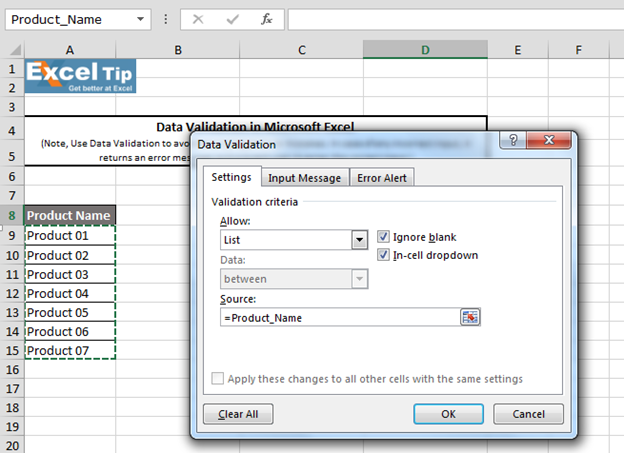
Remarque: – Si vous vous souvenez du nom que vous avez donné à la liste, vous pouvez le saisir ici, précédé d’un signe «égal à» ou appuyer sur F3.
La fenêtre « COLLER NOM » apparaîtra et vous pourrez localiser tous les noms de la plage disponible dans le classeur actuel.
Nous avons nommé la gamme «Product_Name», nous cliquons dessus puis cliquons sur OK Nous cliquons sur OK, et nous obtenons la liste déroulante dans cette cellule
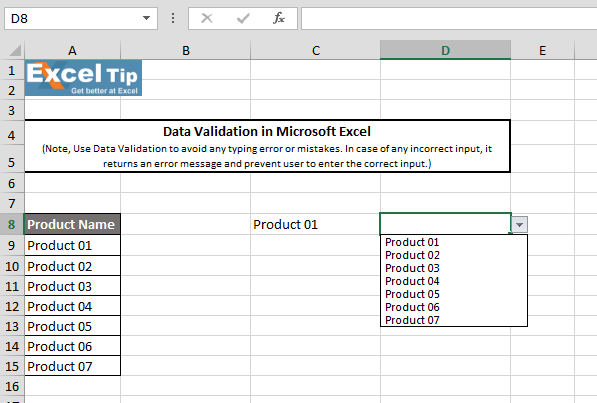
C’est ainsi que vous pouvez créer un menu déroulant à l’aide de la validation des données à l’aide d’exemples donnés dans Excel.
Vidéo: Comment créer une liste déroulante avec la validation des données dans Excel Cliquez sur le lien vidéo pour une référence rapide à son utilisation. Abonnez-vous à notre nouvelle chaîne et continuez à apprendre avec nous!
Si vous avez aimé nos blogs, partagez-les avec vos amis sur Facebook. Et vous pouvez aussi nous suivre sur Twitter et Facebook.
Nous serions ravis de vous entendre, faites-nous savoir comment nous pouvons améliorer, compléter ou innover notre travail et le rendre meilleur pour vous. Écrivez-nous à [email protected]