Comment créer dynamique liste déroulante dans Excel utilisant 4 méthodes différentes
Dans cet article, nous allons apprendre à créer une liste déroulante dynamique dans Microsoft Excel.
_Comme nous le savons, la fonction de validation des données améliore l’efficacité de la saisie des données dans Excel et réduit les erreurs et les erreurs de frappe. Il est utilisé pour restreindre l’utilisateur pour le type de données qui peuvent être saisies dans la plage.
En cas d’entrée non valide, il affiche un message et permet à l’utilisateur de saisir les données en fonction de la condition spécifiée._
Mais une liste déroulante dynamique dans Excel est un moyen plus pratique de sélectionner des données, sans apporter de modifications à la source. En d’autres termes, disons que vous allez mettre à jour fréquemment la liste que vous avez prise dans la liste déroulante. Et, vous pensez que si vous apportez des modifications à la liste, vous devez modifier la validation des données à chaque fois afin d’obtenir la liste déroulante mise à jour.
But, c’est là que la liste déroulante dynamique entre en scène, et c’est la meilleure option pour sélectionner des données sans apporter de modifications à la validation des données. C’est très similaire à la validation normale des données. Cependant, lorsque vous mettez à jour la liste, la liste déroulante dynamique change pour s’adapter à cette action, contrairement à la liste déroulante normale .
Alors, prenons un exemple et comprenons comment nous créons une liste déroulante dynamique: – Nous avons une liste de produits dans la colonne A, et nous allons avoir la liste déroulante dynamique des produits dans la cellule D9.
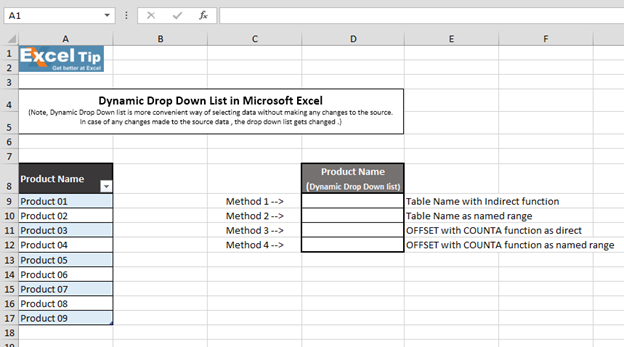
Nom de la table avec fonction indirecte
Tout d’abord, nous allons créer une table; suivez les étapes ci-dessous: – Sélectionnez la plage A8: A16 Allez dans Insérer un onglet puis cliquez sur Tableau
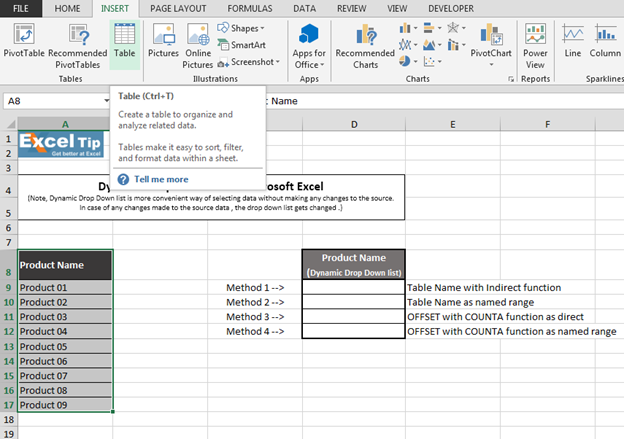
Après avoir cliqué sur l’option «Tableau», une fenêtre de tableau apparaît. Ensuite, sélectionnez la plage pour laquelle nous voulons insérer le tableau A8: A17 * Cliquez sur OK
Vidéo: Comment créer une liste déroulante dynamique dans Excel en utilisant 4 méthodes différentes Cliquez sur le lien vidéo pour une référence rapide à son utilisation. Abonnez-vous à notre nouvelle chaîne et continuez à apprendre avec nous!
Si vous avez aimé nos blogs, partagez-les avec vos amis sur Facebook. Et vous pouvez aussi nous suivre sur Twitter et Facebook.
Nous serions ravis de vous entendre, faites-nous savoir comment nous pouvons améliorer, compléter ou innover notre travail et le rendre meilleur pour vous. Écrivez-nous à [email protected]