Empêcher les entrées en double dans une plage avec Excel Validation des données
Dans cet article, nous allons apprendre comment éviter les entrées en double dans une plage avec la validation des données.
Nous allons apprendre à quel point cette fonctionnalité est utile et utile et ses utilisations pour éviter toute erreur de frappe ou erreur. Cela empêche non seulement les utilisateurs de saisir des données incorrectes dans la liste, mais permet également de gagner beaucoup de temps. Prenons un exemple de la façon dont nous pouvons empêcher l’utilisateur de saisir des valeurs en double dans la plage: –
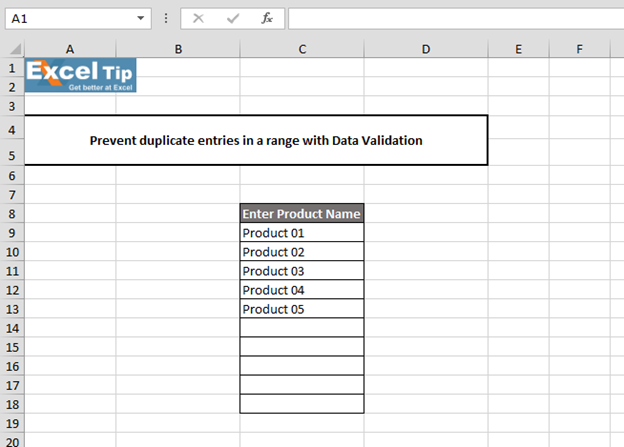
Comme nous pouvons le voir dans l’image ci-dessus, nous avons une colonne C, où nous avons peu de produits et nous entrerons plus de produits dans cette gamme. Nous voulons qu’Excel nous envoie un message, comme «Dupliquer le produit», au moment où nous saisissons une entrée en double dans la gamme ou «Ce produit a déjà été ajouté à la liste». Donc, veuillez entrer un autre produit, ou en d’autres termes, nous voulons simplement que la cellule soit limitée pour ne contenir que les entrées uniques de la plage.
Et, pour éviter les doublons dans la plage, nous allons simplement suivre 3 étapes faciles.
Tout d’abord, nous allons sélectionner toute la colonne C Aller à la validation des données ou appuyer sur «ALT + D + L» pour avoir la boîte de dialogue de validation des données
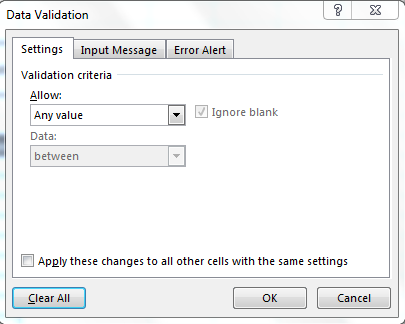
Sélectionnez «Personnalisé» dans la catégorie Autoriser car nous allons avoir une fonction dans la «barre de formule» pour empêcher les utilisateurs de saisir des entrées en double Entrez la fonction COUNTIF: – = COUNTIF (C: C, C1) = 1
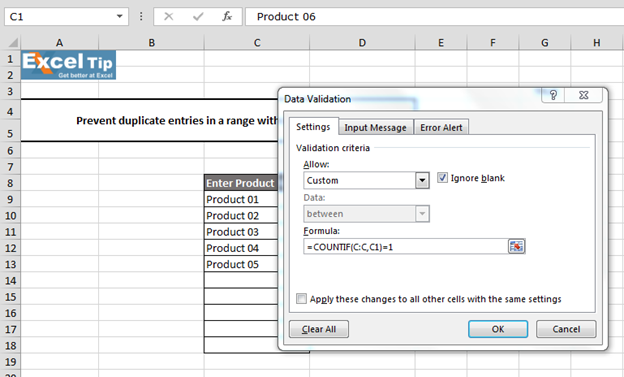
Donc, nous ignorons le message d’entrée et sautons directement sur l’onglet « Alerte d’erreur ». Nous laisserons « STOP » être le style d’erreur, puis dans le titre, nous écrirons « Entrée en double / invalide! » * Ensuite, dans la boîte de message d’erreur, nous tapons «Vous avez entré un produit qui existe déjà dans cette colonne. Veuillez donc saisir un autre produit unique. »
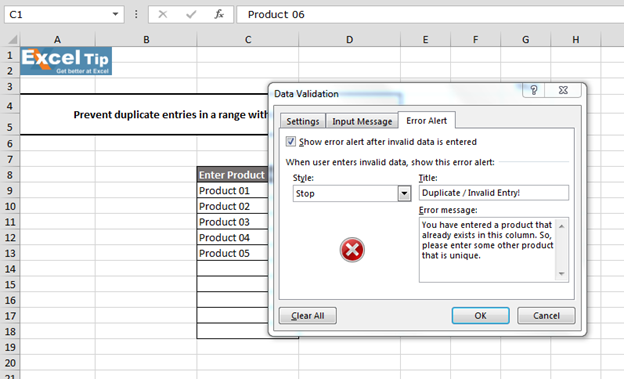
-
Cliquez sur Ok Maintenant, nous pouvons voir qu’il y a déjà cinq produits dans la gamme. On entre donc «Produit 06» dans la cellule A14 et la cellule accepte le nouveau produit sans aucune erreur car «Produit 05» n’existait nulle part dans la gamme.
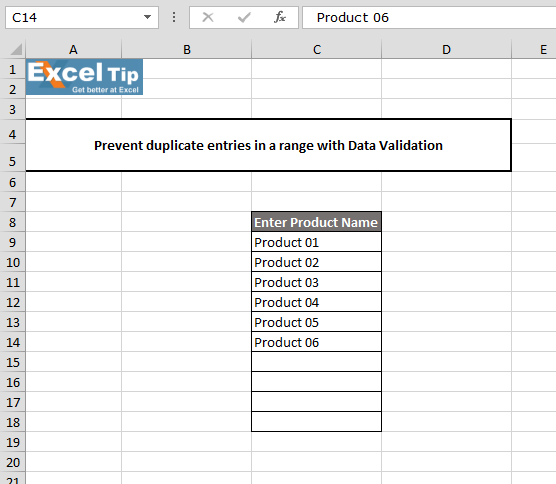
Et maintenant, nous essayons d’entrer «Produit 04» dans la cellule A145 et appuyez sur Entrée. Ici, nous obtenons un message d’erreur que nous définissons pour les entrées en double. En effet, si vous regardez la plage, « Produit 04 » existe déjà dans la cellule A12.
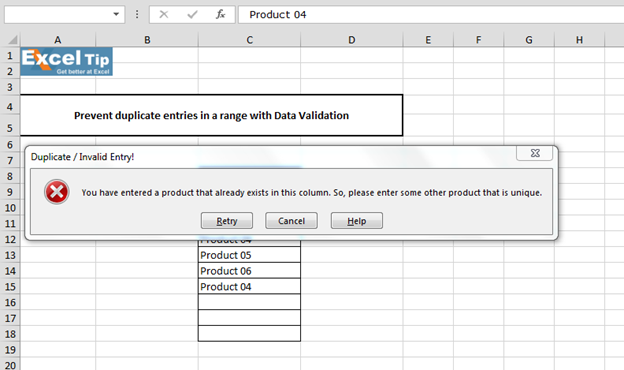
Ce critère de validation s’applique à toute la gamme. Ainsi, même si nous entrons une valeur en double dans la cellule C1, elle n’acceptera pas et n’affichera pas le même message d’erreur de personnalisation que nous avons défini.
Donc, cela signifie simplement que si un utilisateur tente d’entrer une valeur en double n’importe où dans la plage, elle sera rejetée et une boîte de dialogue de message d’erreur apparaîtra. Vous pouvez cliquer sur «Réessayer» ou «Annuler» pour effacer le message d’erreur et entrer le code produit unique dans la liste.
C’est ainsi que vous pouvez empêcher les utilisateurs de saisir des entrées en double dans la plage, à l’aide de la validation des données dans Excel.
Vidéo: Empêcher les entrées en double dans une plage avec la validation des données Excel Cliquez sur le lien vidéo pour une référence rapide à son utilisation. Abonnez-vous à notre nouvelle chaîne et continuez à apprendre avec nous!
Si vous avez aimé nos blogs, partagez-les avec vos amis sur Facebook. Et vous pouvez aussi nous suivre sur Twitter et Facebook.
Nous serions ravis de vous entendre, faites-nous savoir comment nous pouvons améliorer, compléter ou innover notre travail et le rendre meilleur pour vous. Écrivez-nous à [email protected]