Valider uniquement en majuscules dans la validation des données
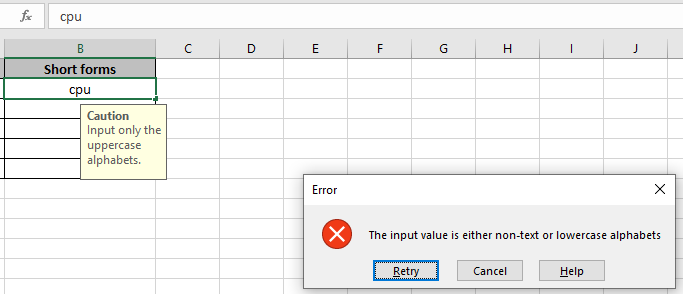
Dans cet article, nous allons apprendre comment valider uniquement les entrées de texte en majuscules dans Excel 2016.
Problème:
Ici, nous avons une tâche où seules les entrées de texte en majuscules sont autorisées. Nous devons donc vérifier deux conditions en même temps.
-
La valeur doit être du texte.
-
Le texte doit être en majuscules.
Comment résoudre le problème:
La validation des entrées de texte en majuscules se fait à l’aide des fonctions Excel. Les étapes suivantes serviront de guide, comment valider les entrées de texte.
L’utilisation de fonctions nous aidera à surmonter la situation.
-
lien: / formules-logiques-comment-utiliser-la-fonction-istext-dans-excel [fonction ISTEXT] -
lien: / travail-avec-des-formules-conversion-de-texte-en-majuscule [fonction UPPER] -
lien: / formules-logiques-microsoft-excel-et-fonction [fonction ET]
lien: / formule-logique-excel-fonction-exacte-2 [fonction EXACT] et lien: / formule-logique-excel-fonction-exacte-2 [outil de validation de données]
Nous en construirons une formule. Tout d’abord, le texte sera vérifié s’il s’agit de texte ou non. Ensuite, le texte devra correspondre à la majuscule du même texte. Dernier mais non le moindre, l’opérateur AND vérifiera si seules les deux conditions ci-dessus correspondent.
Formule générique:
= AND ( EXACT ( cell , UPPER ( cell ) ) , ISTEXT ( cell ) )
Explication:
-
La fonction ISTEXT vérifie la valeur du texte.
-
La fonction UPPER convertit la valeur en majuscules.
-
La fonction EXACT correspond à la valeur avec sa propre valeur majuscule.
-
L’opérateur AND renvoie TRUE si et seulement si les deux conditions retournent TRUE.
Faisons cela en utilisant la formule en utilisant.
Ici, nous avons une liste de formulaires complets et nous devons remplir la liste des formulaires courts.
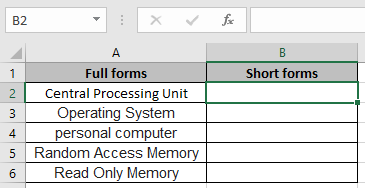
Mais nous devons verrouiller ces cellules d’entrée avec certaines règles. Maintenant, nous apprenons à le faire.
Nous utiliserons l’attribut de validation des données d’Excel. Suivez les étapes pour faire de même:
-
Sélectionnez les cellules auxquelles la validation des données doit s’appliquer.
-
Cliquez sur l’option Données> Validation des données dans le menu.
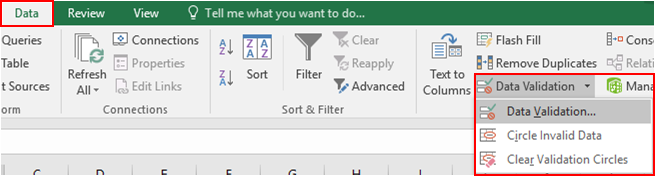
-
La boîte de dialogue de validation des données apparaît à l’avant.
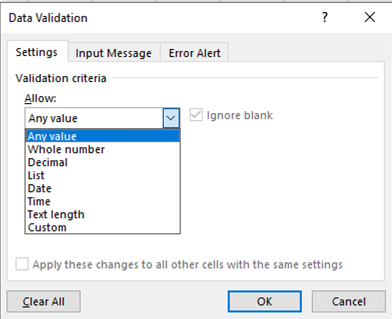
-
Dans l’option Paramètres, sélectionnez l’option Personnalisé dans la liste Autoriser.
{vide} 5. La boîte de formule apparaîtra sous la même option.
-
Nous en construirons une formule. Tout d’abord, le texte sera vérifié s’il s’agit de texte ou non. Ensuite, le texte devra correspondre à la majuscule du même texte. Dernier mais non le moindre, l’opérateur AND vérifiera si seules les deux conditions ci-dessus correspondent.
-
Utilisez la formule dans la zone de formule.
= AND ( EXACT ( B2 , UPPER ( B2 ) ) , ISTEXT ( B2 ) )
Explication:
-
La fonction ISTEXT vérifie la valeur du texte.
-
La fonction UPPER convertit la valeur en majuscules.
-
La fonction EXACT correspond à la valeur avec sa propre valeur majuscule.
-
L’opérateur AND renvoie TRUE si et seulement si les deux conditions retournent TRUE.
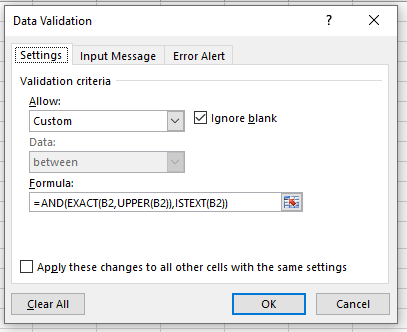
-
Remplissez les détails comme indiqué ci-dessus. Cliquez sur OK maintenant lorsque j’entre la valeur comme indiqué ci-dessous. Une erreur par défaut est générée.
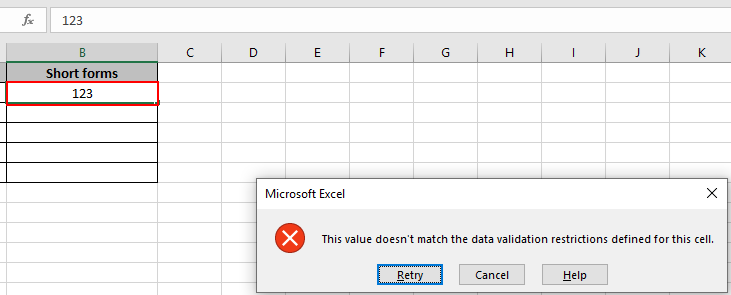
Comme vous pouvez le voir, une erreur est générée « Cette valeur ne correspond pas aux restrictions de validation des données définies pour cette cellule ».
Mais maintenant, le problème est de savoir comment l’utilisateur sait quelles sont les restrictions et quel type de valeur la cellule peut accepter.
Donc, pour cela, nous allons personnaliser certaines modifications comme indiqué ci-dessous.
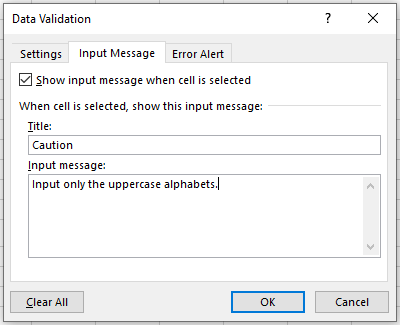
In the Input Message option, type the details under Title & Input Message box as shown above.
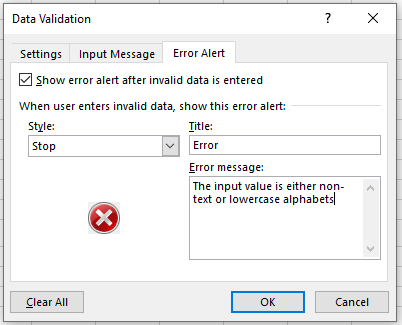
Dans l’option d’alerte d’erreur, saisissez les détails sous la zone Titre et message d’erreur comme indiqué ci-dessus.
Cliquez sur OK.
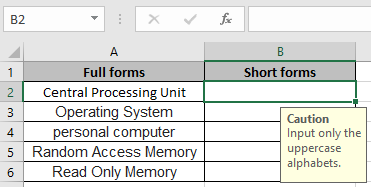
Un message s’affiche lorsque la cellule est sélectionnée et un message d’erreur s’affiche comme indiqué ci-dessous.
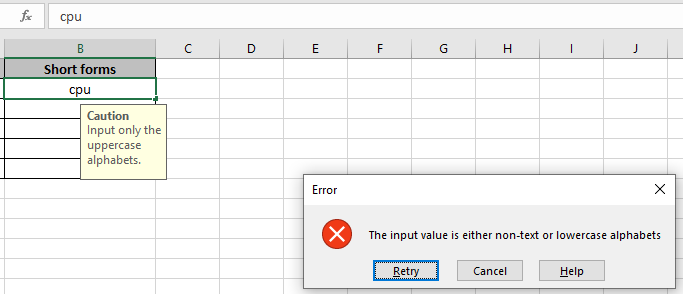
Remplissez maintenant les bonnes réponses pour compléter le tableau.
Pour copier la validation des données dans les cellules adjacentes, utilisez l’option glisser vers le bas ou glisser vers la droite dans Excel.
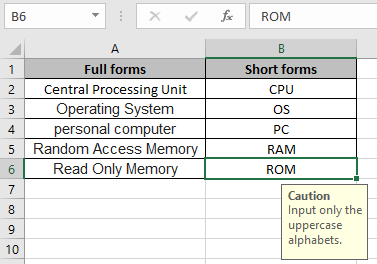
Maintenant, notre tableau est complet. Maintenant, c’est aussi convivial et informatif.
J’espère que vous comprenez comment valider uniquement la validation des données en majuscules dans Excel. Découvrez plus d’articles sur la comptabilité ici. Veuillez écrire vos questions dans la zone de commentaire ci-dessous. Nous allons vous aider.
Articles liés:
link: / excel-edit-validating-text-entries-in-microsoft-excel [Validation des données dans Excel]: restreint l’utilisateur à saisir la valeur manuellement dans Excel. link: / tips-vlookup-function-in-data-validation [Façon d’utiliser la fonction Vlookup dans la validation des données]: autorise les valeurs de la table vlookup dans Excel. link: / tips-restrict-dates-using-data-validation [Restricted Dates using Data Validation]: autorise les dates dans la cellule qui se trouve au format de date Excel. link: / tips-how-to-give-the-error-messages-in-data-validation [Comment donner les messages d’erreur dans Data Validation]: personnalisez votre cellule de validation de données avec des messages d’erreur. link: / tips-how-to-create-drop-down-lists-in-excel-sheet [Créer des listes déroulantes dans Excel en utilisant la validation des données]: restreint l’utilisateur à saisir les données manuellement.
Articles populaires
lien: / clavier-formule-raccourcis-50-excel-raccourcis-pour-augmenter-votre-productivité [50 raccourci Excel pour augmenter votre productivité]
link: / excel-generals-how-to-edit-a-dropdown-list-in-microsoft-excel [Edit a dropdown list]
lien: / excel-range-name-absolu-reference-in-excel [Référence absolue dans Excel]
lien: / conseils-mise en forme-conditionnelle-avec-instruction-if [Si avec mise en forme conditionnelle]
lien: / formules-logiques-si-fonction-avec-jokers [Si avec jokers]
lien: / lookup-formulas-vlookup-by-date-in-excel [Vlookup by date]
link: / tips-inches-to-feet [Convertir les pouces en pieds et pouces dans Excel 2016]
lien: / excel-édition-de-texte-et-format-join-prénom-et-nom-dans-excel [Joindre le nom et le prénom dans Excel]
link: / counting-count-cells-qui-correspondent-soit-a-ou-b [Compter les cellules qui correspondent à A ou B]