Comment utiliser la fonction BDVAR dans Excel
Dans cet article, nous allons apprendre à utiliser la fonction DVAR dans Excel. La fonction DVAR est une fonction de base de données intégrée dans Excel. La fonction DVAR renvoie la variance des valeurs de la base de données exemple ayant plusieurs conditions. Les conditions de la fonction sont données à l’aide d’une table, qui doit avoir les mêmes champs ou en-têtes que sur la base de données.
La fonction DVAR renvoie la variance du champ en fonction de plusieurs critères donnés. La fonction DVAR prend les critères comme une table ayant les mêmes champs que sur la base de données.
Syntaxe:
|
=DVAR (database, field, criteria) |
base de données: champ de base de données: le champ requis, appel par nom ou texte entre guillemets.
Critères: une ou plusieurs conditions prises comme tableau de tableau.
EXEMPLE:
Tout cela peut être déroutant pour vous, alors préparez-vous et comprenez la fonction DVAR en l’utilisant dans un exemple.
Base de données
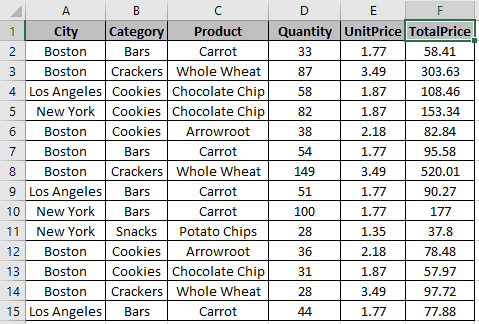
Tableau

Ici, nous avons une liste de produits achetés avec leurs détails respectifs et nous devons obtenir la variation du prix total en fonction des critères mentionnés dans le tableau. La base de données et la table de critères doivent avoir les mêmes champs.
-
La formule doit être utilisée dans toute autre cellule que la zone de critères.
La première condition est la ville: Boston La deuxième condition est le produit: la carotte La fonction doit donc renvoyer la variance de la carotte (produit) achetée à Boston (ville)
Utilisez la formule pour la condition ci-dessus:
|
=DVAR (A1 : F15, « TotalPrice », A17 : F18) |
A1: F15: base de données « TotalPrice » *: champ par texte entre guillemets ou champ peut être saisi en 4 (4ème colonne de la base de données).
A17: F18 *: critères en tant que tableau de tableau
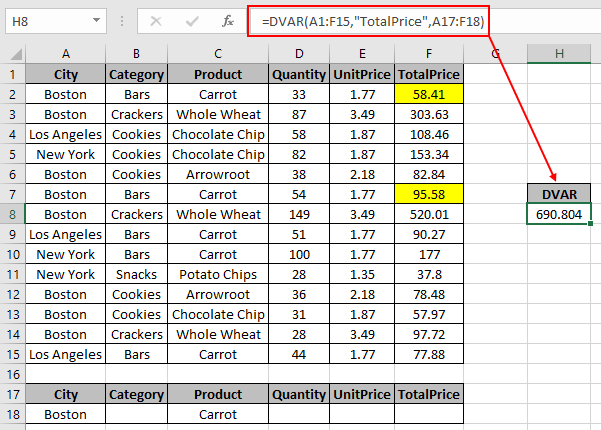
La variance des valeurs est de 690.804.
La fonction DVAR peut avoir plusieurs critères sur un champ en ajoutant des lignes dans la table

Nous allons maintenant prendre un exemple prenant plusieurs critères sur la même base de données.

Ici, nous avons plusieurs conditions sur le champ Quantité, c’est-à-dire moins de 100 et plus de 50 unités achetées à Los Angeles. Nous devons obtenir la Variance de TotalPrice avec les conditions indiquées dans l’instantané.
Utilisez la formule pour la condition ci-dessus:
|
=DVAR (A1:F15, « TotalPrice », A17:F19) |
A1: F15: base de données « TotalPrice » *: champ par texte entre guillemets ou champ peut être saisi comme 6 (6ème colonne de la base de données).
A17: F19 *: critères multiples en ajoutant une ligne dans le tableau
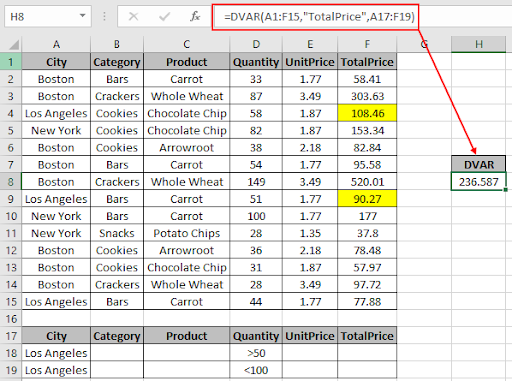
La variance des valeurs est de 236,587.
Vous n’avez pas besoin de modifier la formule à chaque fois, car le champ de critères est mis à jour dès que vous fournissez l’entrée aux champs de table.
Remarques:
-
link: / tips-excel-wildcards [Wildcards]Les touches (,?, ~ *) peuvent être utilisées avec la fonction DVAR. -
La fonction renvoie une erreur si une valeur de champ est incorrecte.
-
Si les données représentent un échantillon, utilisez la fonction DVAR. La fonction DVARP est utilisée pour calculer la variance pour une population entière. Comme vous pouvez le voir, la fonction DVAR dans Excel renvoie les valeurs du champ de table.
J’espère que vous avez compris comment utiliser la fonction DVAR dans Excel. Explorez plus d’articles sur les fonctions mathématiques comme les fonctions VAR et VARP ici.
Veuillez indiquer votre requête ou vos commentaires dans la zone de commentaire ci-dessous.
Articles liés
link: / database-formulas-excel-dcount-function [Comment utiliser la fonction DCOUNT dans Excel]
lien: / base-de-données-formules-comment-utiliser-la-fonction-dsum-dans-excel [Comment utiliser la fonction DSUM dans Excel]
link: / database-formulas-how-to-use-the-daverage-function-in-excel [Comment utiliser la fonction DAVERAGE dans Excel]
lien: / base-de-données-formules-comment-utiliser-la-fonction-dmax-dans-excel [Comment utiliser la fonction DMAX dans Excel]
link: / database-formulas-how-to-use-the-dmin-function-in-excel [Comment utiliser la fonction DMIN dans Excel]
link: / database-formulas-how-to-use-the-dproduct-function-in-excel [Comment utiliser la fonction DPRODUCT dans Excel]
link: / tips-excel-wildcards [Comment utiliser les jokers dans Excel]
Articles populaires
lien: / clavier-formule-raccourcis-50-excel-raccourcis-pour-augmenter-votre-productivité [50 raccourci Excel pour augmenter votre productivité]
link: / excel-generals-how-to-edit-a-dropdown-list-in-microsoft-excel [Edit a dropdown list]
lien: / excel-range-name-absolu-reference-in-excel [Référence absolue dans Excel]
lien: / conseils-formatage-conditionnel-avec-instruction-if [Si avec formatage conditionnel]
lien: / formules-logiques-si-fonction-avec-jokers [Si avec jokers]
lien: / lookup-formulas-vlookup-by-date-in-excel [Vlookup by date]
lien: / excel-édition-de-texte-et-format-join-prénom-et-nom-dans-excel [Joindre le nom et le prénom dans Excel]
link: / counting-count-cells-qui-correspondent-soit-a-ou-b [Compter les cellules qui correspondent à A ou B]