Suppression du formatage
Lorsque vous collez des informations dans un document, ces informations peuvent ne pas correspondre à la mise en forme des informations de votre document existant. Par exemple, vous pouvez copier des informations d’un document à un autre, d’une application sur votre ordinateur ou d’une page Web. Lorsque vous collez chaque friandise, Docs essaie de s’assurer que la mise en forme de la source d’origine est conservée (autant que possible) dans le document Docs.
Le résultat est que vous vous retrouvez avec un document qui ressemble à un patchwork de pièces, chacune formatée différemment les unes des autres. Vous pourriez penser que la solution consiste à sélectionner chaque élément – peut-être juste après l’avoir collé – et à appliquer toute la mise en forme nécessaire.
Bien que ce soit certainement une approche que vous pouvez adopter, Docs fournit un moyen plus simple: l’outil Clear Formatting. L’utilisation de l’outil est très simple; sélectionnez simplement le texte que vous avez collé dans votre document, puis cliquez une fois sur l’outil. (Vous devrez peut-être cliquer sur le bouton Plus pour voir l’outil Effacer le formatage.) (Voir la figure 1.)
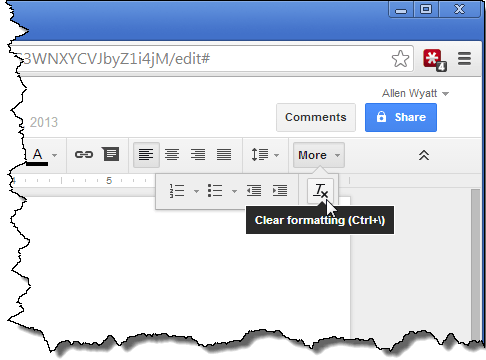
Figure 1. L’outil Supprimer la mise en forme se trouve dans la barre d’outils.
Lorsque vous appliquez l’outil Effacer la mise en forme, la mise en forme non standard du texte sélectionné est supprimée, le résultat étant qu’elle correspond désormais à la mise en forme du texte du document d’origine qui l’entoure.
Cette astuce ne fonctionne pas uniquement avec du texte collé. Si vous souhaitez supprimer une mise en forme explicite que vous avez précédemment appliquée à une partie de votre texte, sélectionnez simplement ce texte et cliquez sur l’outil Effacer la mise en forme et vous serez de retour à votre valeur par défaut.