Comment exécuter une macro automatiquement lorsque le classeur dans Excel ouvre
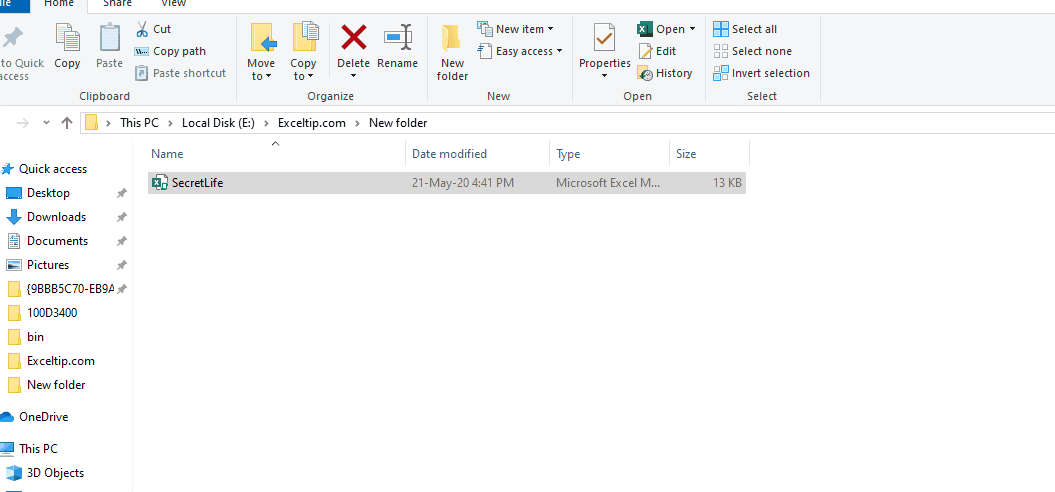
Plusieurs fois, nous souhaitons exécuter des étapes prédéfinies et répétitives lorsque le classeur s’ouvre ou se ferme. Par exemple, ouvrir une connexion à la base de données, actualiser les tableaux croisés dynamiques dans le classeur ou simplement saluer l’utilisateur. Cela peut être fait en utilisant link: / events-in-vba-workbook-events-using-vba-in-microsoft-excel [Workbook Events of Excel].
Dans cet article, nous allons apprendre comment vous pouvez exécuter une macro lorsque le classeur s’ouvre et se ferme de la manière la plus simple. === Exécution automatique de la macro à l’ouverture du classeur Pour exécuter la macro à l’ouverture du classeur, nous utiliserons Workbook Event Workbook_Open. La syntaxe de cet événement est la suivante.
Private Sub Workbook_Open() 'Your Code here. End Sub
Pour écrire dans un événement de classeur, procédez comme suit.
Ouvrez VBE en utilisant Alt + F11. Maintenant, dans l’explorateur de projet, recherchez le classeur dans lequel vous souhaitez avoir le code. Recherchez maintenant l’objet ThisWorkbook * dans l’explorateur de projet. Double-cliquez dessus.
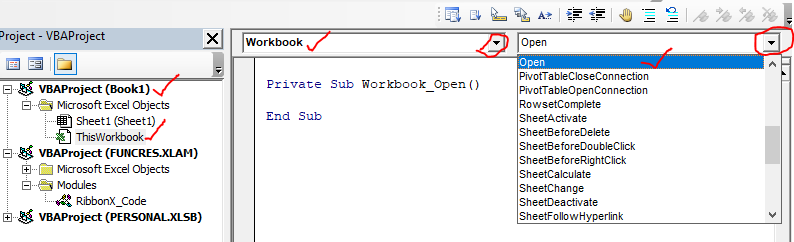
Vous pouvez maintenant voir deux déroulants au-dessus de la zone de codage. Cliquez sur le premier et sélectionnez Workbook. Désormais, tous les événements disponibles liés au classeur peuvent être vus dans le menu déroulant de droite. Cliquez dessus et choisissez ouvrir. Cela écrira un sous-programme pseudo ou vide workbook_open sur la zone de codage.
Tout le code que vous souhaitez exécuter à l’ouverture du classeur doit être écrit ici. Vous pouvez simplement appeler des sous-programmes écrits dans n’importe quel module dans cet événement. Ce code déclenchera l’événement pour exécuter tout ce qui est écrit entre ces deux lignes.
Exemple:
Utilisons l’événement Workbook_Open pour vérifier un utilisateur et saluer l’utilisateur lorsque le classeur s’ouvre.
Private Sub Workbook_Open()ps = 12345
pw = InputBox("Please enter the password.") + 0
If pw = ps Then
MsgBox ("Welcome Sir!")
Else
MsgBox ("Goodbye")
ThisWorkbook.Close
End If
End Sub
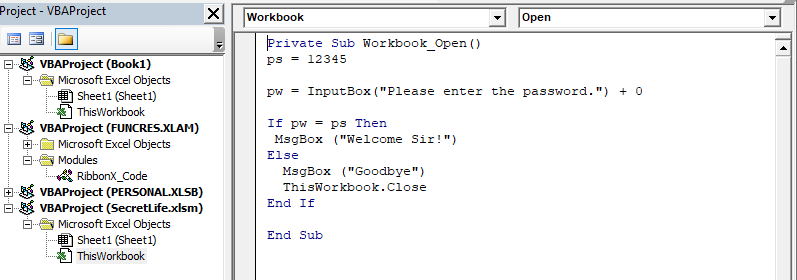
Enregistrez le classeur et exécutez le code une fois. Fermez le classeur. Maintenant, essayez de l’ouvrir. Le code s’exécutera dès que le classeur s’ouvre.
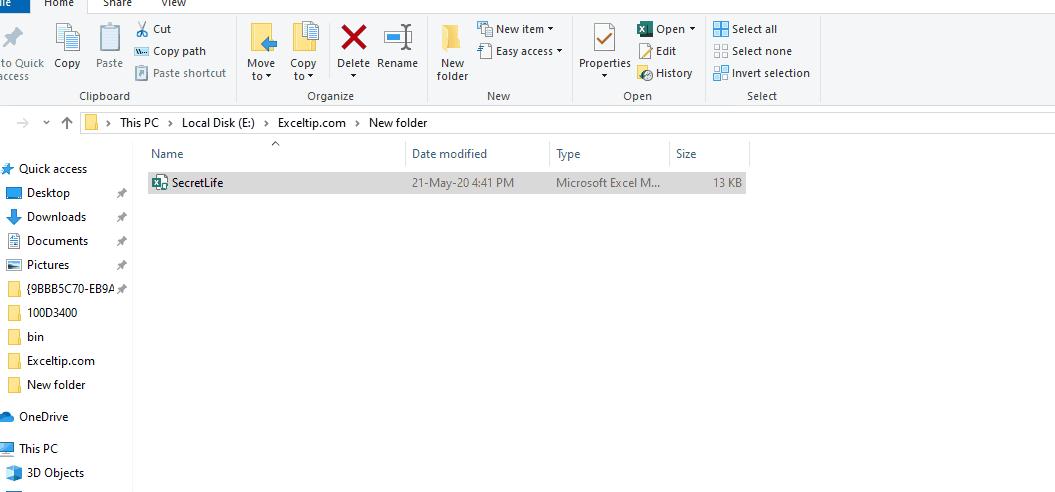
Vous pouvez mettre n’importe quoi dans ce code. Nous pouvons même appeler n’importe quel sous-programme à partir de n’importe quel module du classeur.
Private Sub Workbook_Open() Call SplitWorkbook ' calling subroutine that splits workbook End Sub
Alors oui, c’est ça. C’est aussi simple que d’exécuter automatiquement une macro lorsque le classeur s’ouvre. Vous pouvez l’utiliser pour actualiser automatiquement les données, les tableaux croisés dynamiques et les graphiques. J’espère que mon écriture était suffisamment explicative et que le site vous a bien servi. Si cela n’a pas aidé, écrivez votre requête dans la section commentaires ci-dessous. J’y répondrai dans les plus brefs délais.
Articles liés:
link: / events-in-vba-workbook-events-using-vba-in-microsoft-excel [Événements de classeur utilisant VBA dans Microsoft Excel]: Ici vous pouvez trouver tous les événements de classeur qui peuvent être déclenchés pour exécuter du code spécifique sur des événements spécifiques.
`lien: / tips-using-worksheet-change-event-to-run-macro-when-any-change-is-made [Utilisation d’un événement de changement de feuille de travail pour exécuter une macro quand un changement est effectué] Donc, pour exécuter votre macro chaque fois que la feuille est mise à jour, nous utilisons les événements de feuille de travail de VBA.
lien: / events-in-vba-run-macro-if-any-change-made-on-sheet-range [Exécuter une macro si un changement est effectué sur la feuille dans la plage spécifiée] | Pour exécuter votre code de macro lorsque la valeur d’une plage spécifiée change, utilisez ce code VBA. Il détecte tout changement effectué dans la plage spécifiée et déclenche l’événement.
lien: / events-in-vba-simple-vba-code-to-highlight-current-row-and-column-using [code VBA le plus simple pour mettre en évidence la ligne et la colonne actuelles en utilisant] | Utilisez ce petit extrait de code VBA pour mettre en évidence la ligne et la colonne actuelles de la feuille.
Articles populaires:
lien: / clavier-formule-raccourcis-50-excel-raccourcis-pour-augmenter-votre-productivité [50 raccourcis Excel pour augmenter votre productivité] | Accélérez votre tâche. Ces 50 raccourcis rendront votre travail encore plus rapide sur Excel.
lien: / formules-et-fonctions-introduction-de-vlookup-function [La fonction RECHERCHEV dans Excel] | C’est l’une des fonctions les plus utilisées et les plus populaires d’Excel qui est utilisée pour rechercher des valeurs à partir de différentes plages et feuilles. lien: / tips-countif-in-microsoft-excel [COUNTIF dans Excel 2016] | Comptez les valeurs avec des conditions en utilisant cette fonction étonnante. Vous n’avez pas besoin de filtrer vos données pour compter des valeurs spécifiques.
La fonction Countif est indispensable pour préparer votre tableau de bord.
lien: / excel-formule-et-fonction-excel-sumif-function [Comment utiliser la fonction SUMIF dans Excel] | C’est une autre fonction essentielle du tableau de bord. Cela vous aide à résumer les valeurs sur des conditions spécifiques.