Code VBA Simplest permet de mettre en ligne et de colonne
Si vous souhaitez mettre en évidence la ligne et la colonne de la cellule active, le code VBA ci-dessous vous aidera.
Nous allons donc utiliser le lien Excel : / events-in-vba-the-worksheet-events-in-excel-vba [Worksheet Event Handler]. Pour un travail d’événement de feuille de calcul, le code doit résider dans l’objet de feuille de calcul, pas un module normal. L’événement fonctionnera uniquement sur la feuille dans laquelle il est écrit.
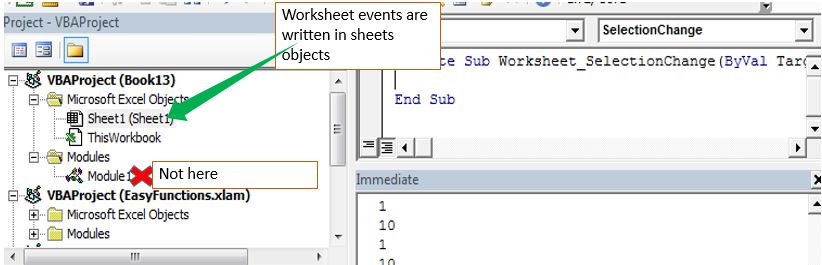
Pour la ligne et la colonne de surbrillance de cellule active, nous utiliserons l’événement de changement de sélection.
La logique:
La logique est simple. Nous voulons colorer toute la ligne et la colonne de la sélection. Lorsque la sélection change, la couleur de la colonne et de la ligne précédentes doit disparaître.
Le code pour mettre en évidence la ligne et la colonne de la sélection courante:
Private Sub Worksheet_SelectionChange(ByVal Target As Range) Cells.Interior.ColorIndex = xlColorIndexNone Target.EntireColumn.Interior.ColorIndex = 37 Target.EntireRow.Interior.ColorIndex = 37 Target.Interior.ColorIndex = xlColorIndexNone End Sub
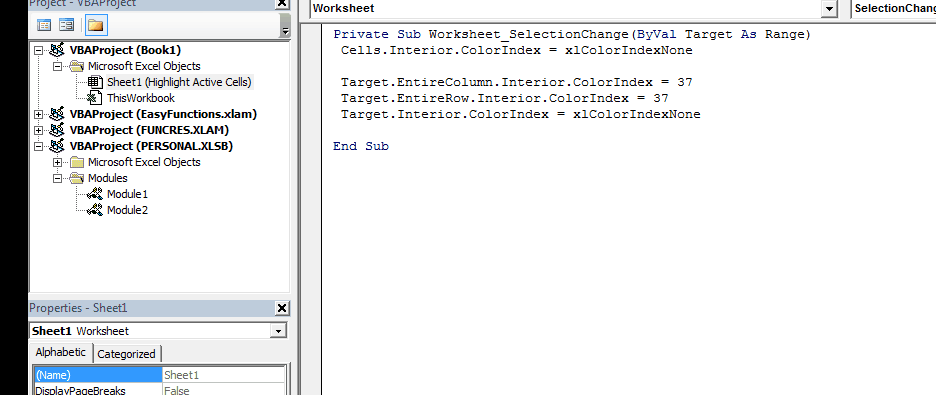
Comment ça marche?
Tout d’abord, nous utilisons l’événementWorksheet_SelectionChange, qui se déclenche chaque fois que vous modifiez la sélection de cellule sur la feuille contenant le code.
Ensuite, nous effaçons toutes les couleurs de cellule de cette feuille en utilisant le lineCells.Interior.ColorIndex = xlColorIndexNone. (Oui, ce code effacera toutes les couleurs que vous avez faites sur la feuille, sauf le formatage conditionnel, comme dans le gif ci-dessus.
Ensuite, nous colorons toute la colonne et la ligne en utilisant les lignes ci-dessous.
Target.EntireColumn.Interior.ColorIndex = 37 Target.EntireRow.Interior.ColorIndex = 37 Enfin, effacez la couleur de la cellule active à l’aide de lineTarget.Interior.ColorIndex = xlColorIndexNone.
Maintenant, chaque fois que vous déplacez votre curseur dans une nouvelle cellule, toutes les couleurs de la feuille entière. Ensuite, la ligne et les colonnes seront mises en surbrillance avec l’index de couleur spécifié, à l’exception de la cellule active elle-même.
Utilisations pour mettre en évidence le colonne et ligne de cellule active
La meilleure utilisation est de localiser facilement les informations associées d’une cellule dans un tableau structuré.
L’inconvénient du code ci-dessus
Le code ci-dessus supprimera toutes les autres mises en forme de couleur. Seule la mise en forme conditionnelle sera conservée.
Alors oui les gars, c’était le moyen le plus simple de mettre en évidence la ligne et la colonne de la cellule active en utilisant VBA. Il existe également d’autres méthodes. Vous pouvez les lire dans les articles connexes ci-dessous.
Si vous avez des doutes ou toute autre exigence particulière liée à cet article ou à tout autre article lié à Excel VBA, demandez dans la section commentaires ci-dessous.
Téléchargez le fichier de travail ci-dessous. Vous pouvez supprimer le contenu de la feuille et l’utiliser comme le vôtre.
![]()
Articles liés:
lien: / tips-using-worksheet-change-event-to-run-macro-when-any-change-is-made [Utilisation d’un événement de changement de feuille de travail pour exécuter une macro lorsqu’une modification est apportée] * | Donc, pour exécuter votre macro chaque fois que la feuille est mise à jour, nous utilisons les événements de feuille de travail de VBA.
lien: / events-in-vba-run-macro-if-any-change-made-on-sheet-range [Exécuter une macro si un changement est effectué sur la feuille dans la plage spécifiée] | Pour exécuter votre code de macro lorsque la valeur d’une plage spécifiée change, utilisez ce code VBA. Il détecte tout changement effectué dans la plage spécifiée et déclenche l’événement.
lien: / events-in-vba-the-worksheet-events-in-excel-vba [Les événements de feuille de travail dans Excel VBA] * | Les événements de feuille de calcul sont vraiment utiles lorsque vous souhaitez que vos macros s’exécutent lorsqu’un événement spécifié se produit sur la feuille.
Articles populaires:
lien: / clavier-formule-raccourcis-50-excel-raccourcis-pour-augmenter-votre-productivité [50 raccourcis Excel pour augmenter votre productivité] | Accélérez votre tâche. Ces 50 raccourcis rendront votre travail encore plus rapide sur Excel.
lien: / formules-et-fonctions-introduction-de-vlookup-function [La fonction RECHERCHEV dans Excel] | C’est l’une des fonctions les plus utilisées et les plus populaires d’Excel qui est utilisée pour rechercher des valeurs à partir de différentes plages et feuilles. lien: / tips-countif-in-microsoft-excel [COUNTIF dans Excel 2016] | Comptez les valeurs avec des conditions en utilisant cette fonction étonnante. Vous n’avez pas besoin de filtrer vos données pour compter une valeur spécifique.
La fonction Countif est indispensable pour préparer votre tableau de bord.
lien: / excel-formule-et-fonction-excel-sumif-function [Comment utiliser la fonction SUMIF dans Excel] | C’est une autre fonction essentielle du tableau de bord. Cela vous aide à résumer les valeurs sur des conditions spécifiques.