Modèle de budget dans Excel
Cet exemple vous montre comment créer un budget dans Excel.
-
Entrez les différents types de produits et les charges dans la colonne A.
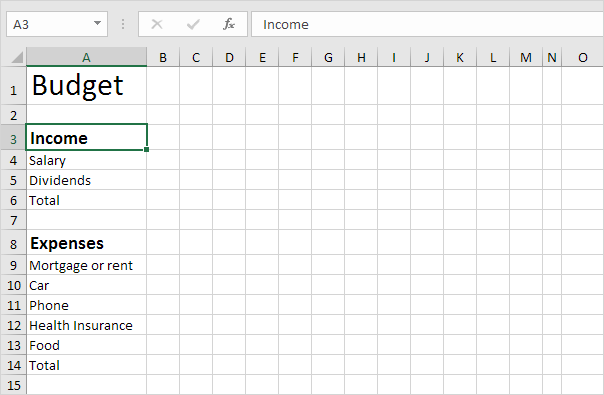
Remarque: Dans l’onglet Accueil, dans le groupe Police, vous pouvez utiliser les différentes commandes pour modifier la taille de la police et le style de police du texte. Cliquez sur la bordure droite de l’en-tête colonne A pour augmenter la largeur de la colonne.
-
Entrez le mot Jan dans la cellule B2. Ensuite, sélectionnez la cellule B2, cliquez sur le coin inférieur droit de la cellule et faites-le glisser dans la cellule M2. Excel ajoute automatiquement les autres mois.
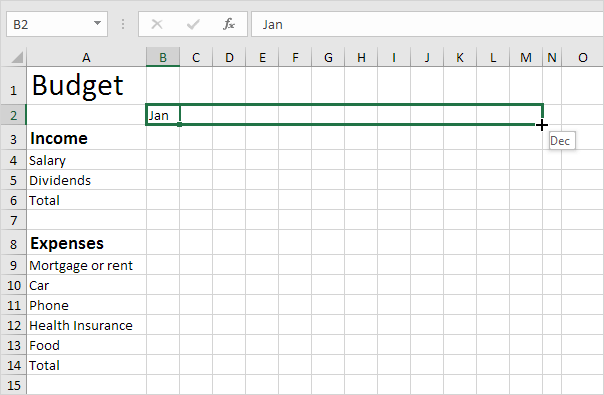
-
Entrez certaines données.
-
Entrez la fonction SOMME dans la cellule B6. Pour ce faire, sélectionnez la cellule B6, tapez un signe égal (=), entrez SUM (, sélectionnez la plage B4: B5, à proximité d’une « ) » et appuyez sur Entrée.
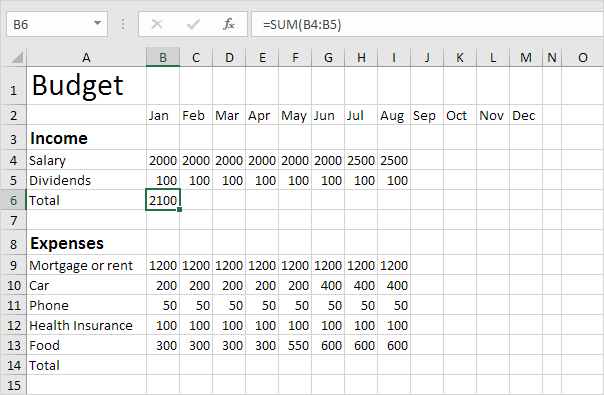
Remarque: Dans l’onglet Accueil, dans le groupe Police, vous pouvez ajouter une bordure supérieure.
-
Sélectionnez la cellule B6, cliquez sur le coin inférieur droit de la cellule et faites-le glisser à travers la cellule M6. Excel copie la fonction et la frontière aux autres cellules.
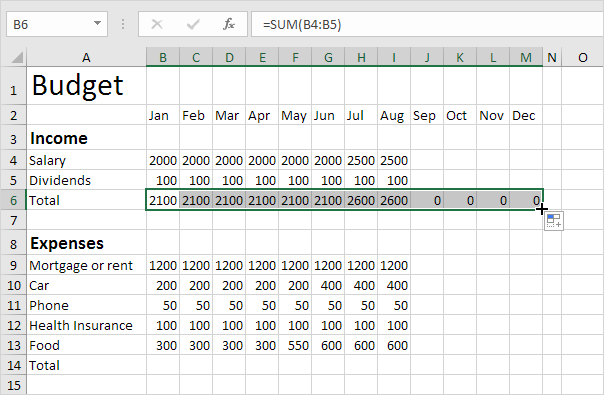
-
Entrez la fonction SOMME dans O4 cellulaire. Rappelez-vous, sélectionnez O4 cellulaire, type = SOMME (, sélectionnez la plage B4: autoroute M4, avec un « ) » et appuyez sur Entrée.
-
Faire glisser la cellule O4 vers le bas pour O6 cellulaire.
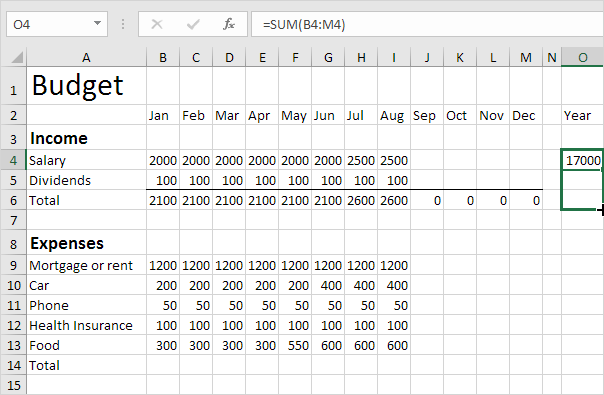
-
Répétez les étapes 4 à 7 pour les dépenses.
-
Ajouter une courte / ligne supplémentaire.
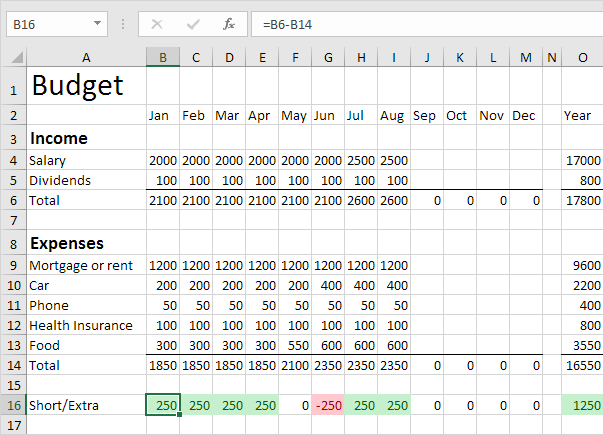
Explication: nous avons créé deux règles de mise en forme conditionnelle aux cellules de mettre en évidence inférieure à 0 et supérieur à 0.
Vous pouvez suivre le lien pour en savoir plus sur ce sujet. Peut-être cela est un pas trop loin pour vous à ce stade, mais il vous montre une des nombreuses autres fonctionnalités puissantes Excel a à offrir.