Champ calculé / Point dans Excel
Cet exemple vous enseigne comment insérer un champ calculé ou un élément calculé dans un tableau croisé dynamique.
Ci-dessous vous trouverez un tableau croisé dynamique. Retour tableaux croisés dynamiques pour apprendre comment créer ce tableau croisé dynamique.
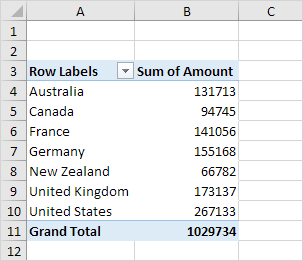
Champ calculé
Un champ calculé utilise les valeurs d’un autre champ. Pour insérer un champ calculé, exécutez les étapes suivantes.
-
Cliquez sur une cellule à l’intérieur du tableau croisé dynamique.
-
Dans l’onglet Analyser, dans le groupe Calculs, cliquez sur Champs, Articles et ensembles.

-
Cliquez sur Champ calculé.
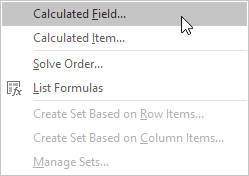
La boîte de Insérer champ calculé apparaît de.
-
Entrez fiscale pour Nom.
-
Tapez la formule = SI (Montant> 100000, 3% Montant, 0) 6. Cliquez sur Ajouter.
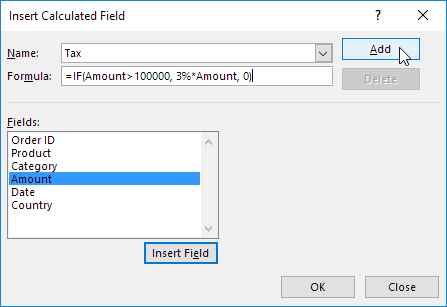
Remarque: utilisez le bouton Insérer un champ pour insérer rapidement les champs lorsque vous tapez une formule. Pour supprimer un champ calculé, sélectionnez le champ et cliquez sur Supprimer (sous Ajouter).
-
Cliquez sur OK.
Excel ajoute automatiquement le champ fiscal à la zone Valeurs.
Résultat:
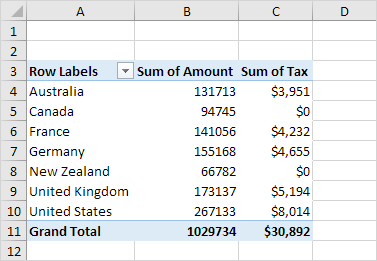
Calculé Point
Un élément calculé utilise les valeurs des autres éléments. Pour insérer un élément calculé, exécutez les étapes suivantes.
-
Cliquez sur un pays dans le tableau croisé dynamique.
-
Dans l’onglet Analyser, dans le groupe Calculs, cliquez sur Champs, Articles et ensembles.

-
Cliquez sur Élément calculé.
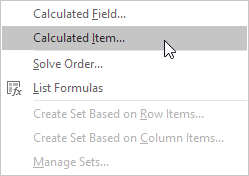
La boîte de dialogue Insérer Calculée élément apparaît.
-
Entrez Océanie Nom.
-
Tapez la formule = 3% (Australie + ‘Nouvelle-Zélande) 6. Cliquez sur Ajouter.
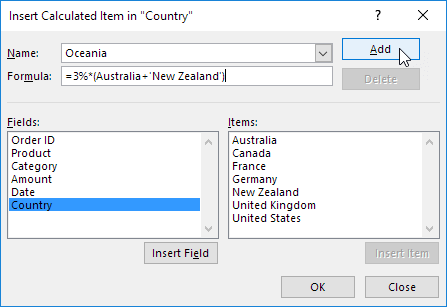
Remarque: utilisez le bouton Insérer un élément pour insérer rapidement des éléments lorsque vous tapez une formule. Pour supprimer un élément calculé, sélectionnez l’élément et cliquez sur Supprimer (sous Ajouter).
-
Répétez les étapes 4 à 6 pour l’Amérique du Nord (Canada et États-Unis) et en Europe (France, Allemagne et Royaume-Uni) avec un taux d’imposition de 4% et 5% respectivement.
-
Cliquez sur OK.
Résultat:
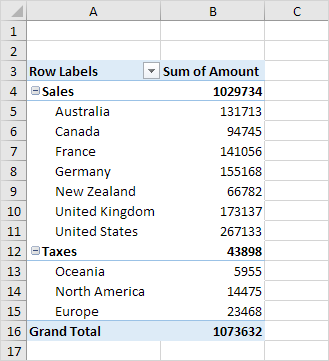
Note: nous avons créé deux lien: / exemples groupe-pivot-table-éléments [groupes] (ventes et taxes).