Insérez une coche dans Excel
Pour insérer un symbole de coche dans Excel, appuyez simplement sur SHIFT + P et utiliser la police Wingdings 2. Vous pouvez également créer un lien: / examples-check-list [check-list] que les utilisations des cases à cocher.
-
Sélectionnez la cellule A1 et appuyez sur Maj + P pour insérer un P majuscule

-
Dans l’onglet Accueil, dans le groupe Police, sélectionnez la police Wingdings 2. Pour insérer une coche de fantaisie, changer la couleur de police au vert, changer la taille de la police à 12 et appliquer la mise en gras.
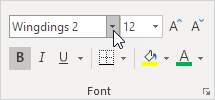
-
Dans l’onglet Accueil, dans le groupe d’alignement, utilisez les boutons Aligner pour centrer la coche horizontalement et verticalement.
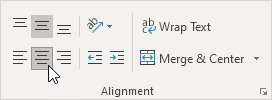
Résultat. Une coche dans Excel.

-
Pour insérer une fantaisie X rouge, appuyez sur SHIFT + O pour insérer un O majuscule et changer la couleur de police rouge.

-
Maintenant, vous pouvez créer une belle liste de tâches que les utilisations des coches. Utilisez CTRL + C et CTRL + V pour copier / coller une coche ou X rouge
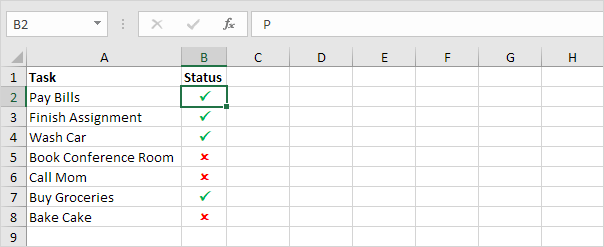
Au lieu d’exécuter l’étape 1 et 2, vous pouvez également utiliser l’onglet Insérer pour insérer un symbole de coche. Ici vous pouvez trouver d’autres symboles aussi bien.
-
Dans l’onglet Insertion, dans le groupe Symboles, cliquez sur le symbole.
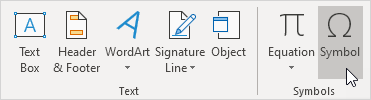
-
Sélectionnez Wingdings 2 dans la liste déroulante, sélectionnez une coche et cliquez sur Insérer.
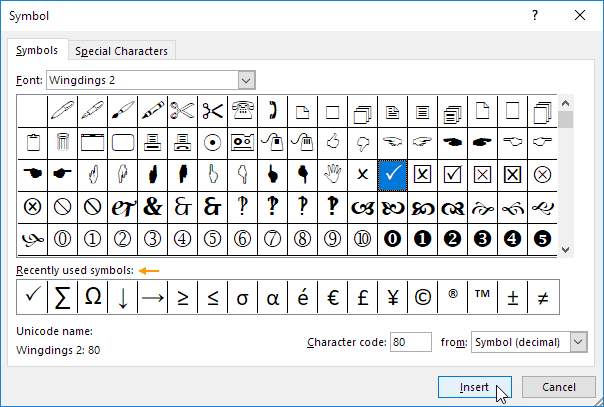
Remarque: vous pouvez également insérer un symbole de coche une case autour d’elle (voir image ci-dessus). Après avoir inséré une coche, vous pouvez utiliser les symboles utilisés récemment pour insérer rapidement une autre coche.