Format Numéro personnalisé dans Excel
Excel a de nombreux formats prédéfinis que vous pouvez utiliser: monnaie, Comptabilité, date, heure, pourcentage, etc. Si vous ne trouvez pas le format, vous pouvez créer un format numérique personnalisé.
Zéros
Par exemple, vous pourriez avoir des codes qui se composent de 5 numéros. Au lieu de taper 00041, il suffit de taper 41 et laisser Excel ajouter les zéros.
-
Entrer la valeur 41 dans la cellule A1.
-
Sélectionnez la cellule A1, clic droit, puis cliquez sur Format de cellule.
-
Sélectionnez Personnalisé.
-
Entrez le code de format numérique suivant:
-
Cliquez sur OK.
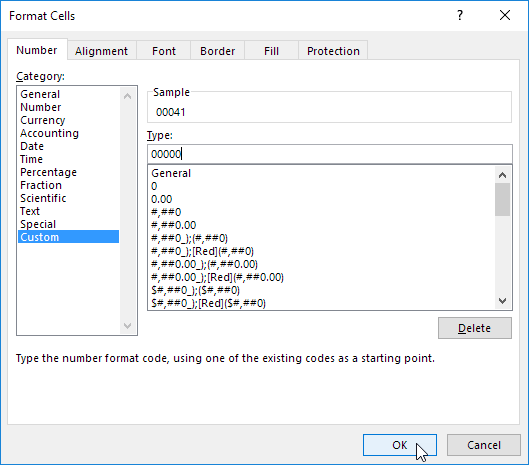
Remarque: Excel vous donne un aperçu de la vie de la façon dont le nombre sera formaté (sous échantillon).
Résultat:

Note: la cellule A1 contient toujours le numéro 41. Nous ne changé l’apparence de ce nombre, pas le nombre lui-même.
Décimales
Vous pouvez également contrôler le nombre de décimales. Utilisez 0 pour afficher la valeur entière la plus proche. Utilisez 0.0 pour une place décimale. Utilisez 0.00 pour deux décimales, etc.
-
Entrez la valeur 839,1274 dans la cellule A1.
-
Utilisez le code de format numérique suivant:

Ajouter texte
Vous pouvez également ajouter du texte à vos chiffres. Par exemple, ajouter « ft ».
-
Entrez la valeur 839,1274 dans la cellule A1.
-
Utilisez le code de format numérique suivant:

Remarque: rappelez-vous, nous ne changé l’apparence de ce nombre, pas le nombre lui-même. Vous pouvez toujours utiliser ce numéro dans vos calculs.
Grands Nombres
Vous pouvez également contrôler un grand nombre. Utilisez une virgule (,) pour afficher des milliers et utiliser deux virgules (,,) à des millions d’affichage.
-
Entrez les valeurs suivantes dans les cellules A1, B1, C1 et D1: 1000000, 2500000, 81000000 et 700000
-
Utilisez le code de format numérique suivant:

Note: nous avons utilisé 0,0 pour une décimale et « M » pour ajouter la lettre M.
Répéter Caractères
Utilisez l’astérisque (*) suivi d’un caractère pour remplir une cellule avec ce caractère.
-
Type de Salut dans la cellule A1.
-
Utilisez le code de format numérique suivant:

Remarque: le symbole @ est utilisé pour obtenir la saisie de texte.
Couleurs
Vous pouvez contrôler des nombres positifs, les nombres négatifs, valeurs zéro et texte tout en même temps! Chaque partie est séparée par un point-virgule (;) dans votre code de format numérique.
-
Entrez les valeurs suivantes dans les cellules A1, B1, C1 et A2: 5000000, 0, Hi et -5.89.
-
Utilisez le code de format numérique suivant:
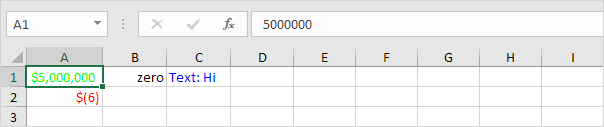
Note: # ## est utilisé pour ajouter des virgules à un grand nombre. Pour ajouter un espace, utilisez le trait de soulignement « _ » suivi d’un caractère. La longueur de l’espace sera la longueur de ce caractère. Dans notre exemple, nous avons ajouté une parenthèse « ) ». En conséquence, les lignes de nombres positifs correctement avec le numéro de négatif entre parenthèses. Utilisez deux parties séparées par une virgule (;) pour commander des nombres positifs et négatifs seulement. Utiliser trois parties séparées par une virgule (;) pour commander des nombres positifs, et les nombres négatifs valeurs nulles uniquement.
Dates et heures
Vous pouvez également contrôler les dates et heures. Utilisez une des dates existantes ou formats temps comme point de départ.
-
Entrez la valeur 42855 dans la cellule A1.
-
Sélectionnez la cellule A1, clic droit, puis cliquez sur Format de cellule.
-
Sélectionnez Date et sélectionnez la date longue.
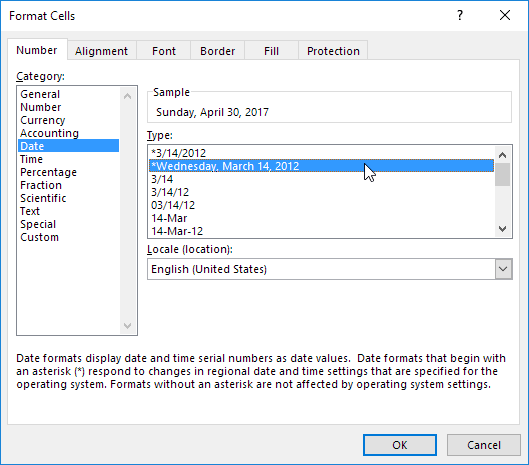
Remarque: Excel vous donne un aperçu de la vie de la façon dont le nombre sera formaté (sous échantillon).
-
Sélectionnez Personnalisé.
-
Modifiez légèrement le code de format numérique à:
-
Cliquez sur OK.
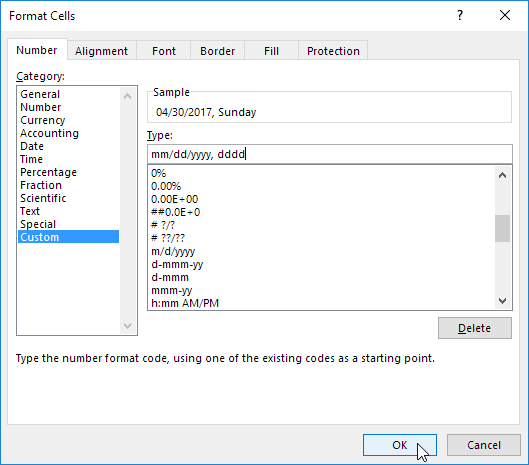
Résultat:

Note générale: un format numérique personnalisé est stocké dans le classeur où vous créez. Si vous copiez une valeur avec un format numérique personnalisé à un autre classeur, il sera également disponible dans ce classeur.