Barres de données dans Excel
barres de données dans Excel, il est très facile de visualiser des valeurs dans une plage de cellules. Une barre représente plus une valeur plus élevée.
Pour ajouter des barres de données, exécutez les étapes suivantes.
-
Sélectionnez une plage.
-
Dans l’onglet Accueil, dans le groupe Styles, cliquez sur Mise en forme conditionnelle.

-
Cliquez sur Barres de données et cliquez sur un sous-type.
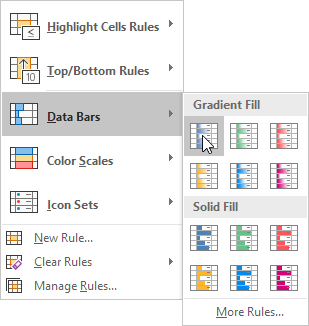
Résultat:
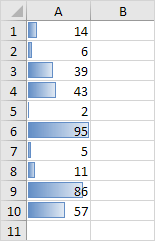
Explication: par défaut, la cellule qui contient la valeur minimale (0 s’il n’y a pas de valeurs négatives) n’a pas de barre de données et la cellule qui contient la valeur maximale (95) présente une barre de données qui remplit la cellule entière. Toutes les autres cellules sont remplies proportionnellement.
-
Modifiez les valeurs.
Résultat. Excel met à jour les barres de données automatiquement. Poursuivez votre lecture pour personnaliser ces barres de données.
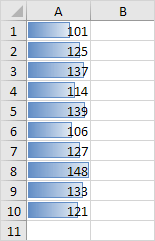
-
Sélectionnez la plage A1: A10.
-
Dans l’onglet Accueil, dans le groupe Styles, cliquez sur Mise en forme conditionnelle,
lien: / exemples gérer des règles [Gérer les règles]. -
Cliquez sur Modifier la règle.
Excel lance la boîte de dialogue Modifier la règle de mise en forme. Ici, vous pouvez personnaliser vos barres de données (Afficher la barre seulement, minimum et maximum Apparence, Bar, valeur négative et Axis, Direction Bar, etc.).
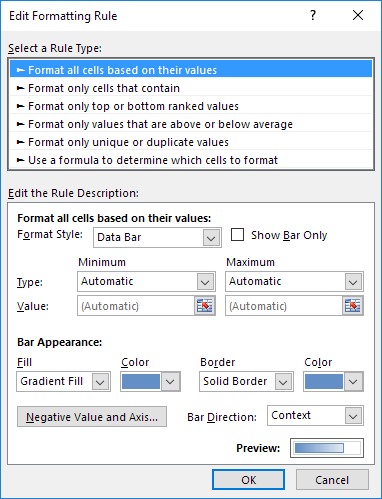
Remarque: pour lancer directement cette boîte de dialogue pour les nouvelles règles, à l’étape 3, cliquez sur Plus de règles.
-
Sélectionner le numéro dans la liste déroulante minimum et entrez la valeur 100. Sélectionner le numéro dans la liste déroulante Maximum et entrez la valeur 150.
-
Cliquez deux fois sur OK.
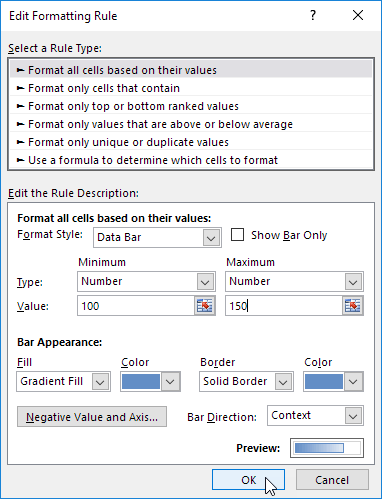
Résultat.
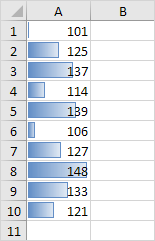
Explication: la cellule qui contient la valeur 100 (le cas échéant) n’a pas de barre de données et la cellule qui contient la valeur 150 (le cas échéant) comporte une barre de données qui remplit la cellule entière. Toutes les autres cellules sont remplies proportionnellement.