Créer une liste déroulante dans Excel
Créer une liste déroulante | Autoriser les autres entrées | Articles Ajouter / Supprimer | déroulante dynamique Liste | Supprimer une liste déroulante | Listes déroulantes à charge
Listes déroulantes dans Excel sont utiles si vous voulez être sûr que les utilisateurs sélectionnent un élément dans une liste, au lieu de taper leurs propres valeurs.
Créer une liste déroulante
Pour créer une liste déroulante dans Excel, exécutez les étapes suivantes.
-
Sur la deuxième feuille, tapez les éléments que vous souhaitez voir apparaître dans la liste déroulante.
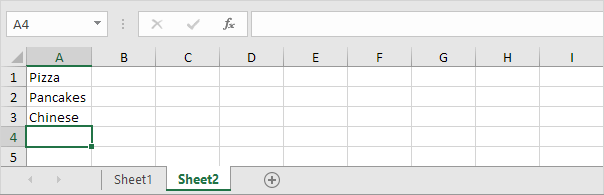
Remarque: si vous ne voulez pas que les utilisateurs d’accéder aux articles sur Feuille2, vous pouvez masquer Feuille2. Pour ce faire, faites un clic droit sur l’onglet feuille de Feuille2 et cliquez sur Masquer.
-
Sur la première feuille, sélectionnez la cellule B1.

-
Dans l’onglet Données, dans le groupe Outils de données, cliquez sur la validation des données.

La boîte de dialogue « Validation des données » apparaît.
-
Dans la zone Autoriser, cliquez sur Liste.
-
Cliquez dans la zone Source et sélectionnez la plage A1: A3 sur Feuille2.
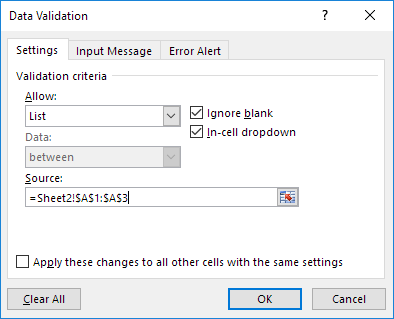
-
Cliquez sur OK.
Résultat:

Remarque: pour copier / coller une liste déroulante, sélectionnez la cellule avec la liste déroulante et appuyez sur CTRL + c, sélectionnez une autre cellule et appuyez sur CTRL + v
-
7. Vous pouvez également saisir les éléments directement dans la zone Source, au lieu d’utiliser une référence de plage.
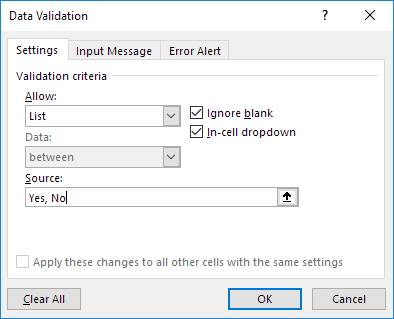
Note: ce qui rend votre liste déroulante sensible à la casse. Par exemple, si un utilisateur tape oui, une alerte d’erreur sera affiché.
Allow autres entrées
Vous pouvez également créer une liste déroulante dans Excel qui permet à d’autres entrées.
-
Tout d’abord, si vous tapez une valeur qui est pas dans la liste, Excel affiche une alerte d’erreur.
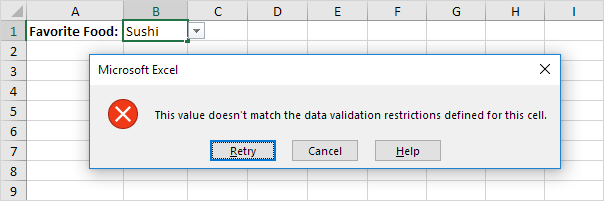
Pour permettre à d’autres entrées, exécuter les étapes suivantes.
-
Dans l’onglet Données, dans le groupe Outils de données, cliquez sur la validation des données.

La boîte de dialogue « Validation des données » apparaît.
-
Dans l’onglet Alerte d’erreur, désactivez l’option « Afficher une alerte d’erreur après que les données non valides est entré.
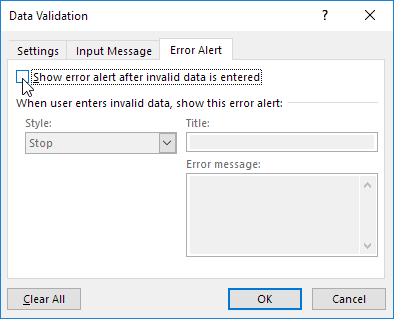
-
Cliquez sur OK.
-
Vous pouvez maintenant entrer une valeur qui est pas dans la liste.

Ajouter / Supprimer des éléments
Vous pouvez ajouter ou les éléments de retirer d’une liste déroulante dans Excel sans ouvrir la boîte de dialogue « Validation des données » et en changeant la référence de plage. Cela permet d’économiser du temps.
-
Pour ajouter un élément à une liste déroulante, allez aux éléments et sélectionnez un élément.
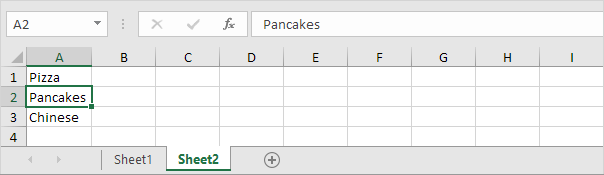
-
Faites un clic droit, puis cliquez sur Insérer.
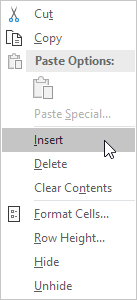
-
Sélectionnez « cellules Décaler vers le bas » et cliquez sur OK.
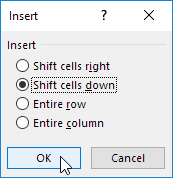
Résultat:
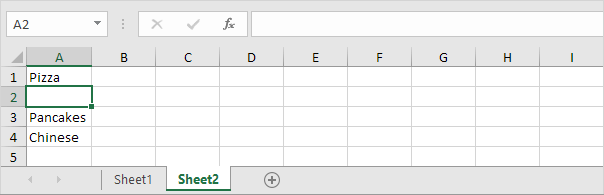
Remarque: Excel a changé automatiquement la référence de plage de Feuille2 $ A $ 1:! $ A $ 3 à $ Feuille2 A $ 1: $ A $ 4. Vous pouvez le vérifier en ouvrant la boîte de dialogue « Validation des données ».
-
Tapez un nouvel élément.
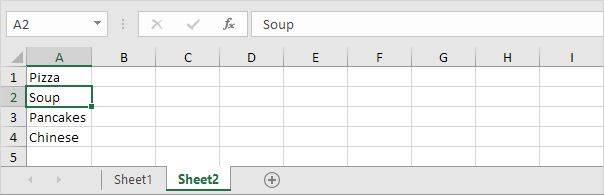
Résultat:
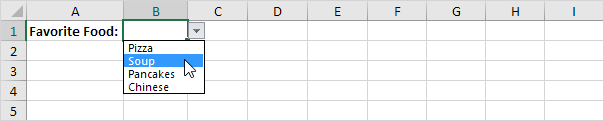
-
Pour supprimer un élément dans une liste déroulante, à l’étape 2, cliquez sur Supprimer, sélectionnez « cellules » et décale vers le haut cliquez sur OK.
dynamique de liste déroulante
Vous pouvez également utiliser une formule qui met à jour votre liste déroulante automatiquement lorsque vous ajoutez un élément à la fin de la liste.
-
Sur la première feuille, sélectionnez la cellule B1.

-
Dans l’onglet Données, dans le groupe Outils de données, cliquez sur la validation des données.

La boîte de dialogue « Validation des données » apparaît.
-
Dans la zone Autoriser, cliquez sur Liste.
-
Cliquez dans la zone Source et entrez la formule:
OFFSET (Feuille2 $ A $ 1,0,0, COUNTA (Feuille2 $ A:! $ A), 1)
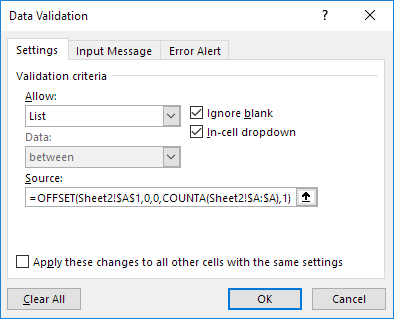
Explication: le lien: / exemples décalés [fonction OFFSET] prend 5 arguments.
Référence: Feuille2 $ A $ 1, lignes pour compenser: 0, colonnes pour compenser: 0, hauteur:
COUNTA (Feuille2 $ A: $ A) et la largeur: 1. COUNTA (! Feuille2 $ A: $ A) compte le nombre de valeurs dans la colonne A sur Feuille2 qui ne sont pas vides. Lorsque vous ajoutez un élément à la liste Feuille2, COUNTA (Feuille2 $ A: $ A) augmente. En conséquence, la gamme renvoyée par la fonction se dilate OFFSET et la liste déroulante sera mise à jour.
-
Cliquez sur OK.
-
Sur la deuxième feuille, il suffit d’ajouter un nouvel élément à la fin de la liste.
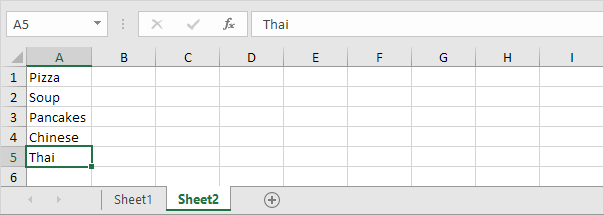
Résultat:
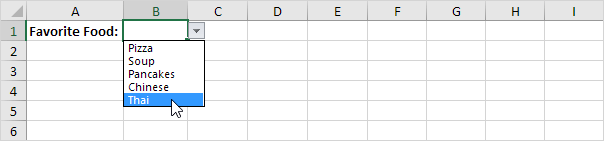
Supprimer un liste déroulante
Pour supprimer une liste déroulante dans Excel, exécutez les étapes suivantes.
-
Sélectionnez la cellule avec la liste déroulante.

-
Dans l’onglet Données, dans le groupe Outils de données, cliquez sur la validation des données.

La boîte de dialogue « Validation des données » apparaît.
-
Cliquez sur Effacer tout.
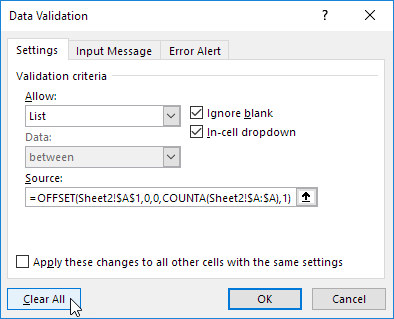
Remarque: pour supprimer toutes les autres listes déroulantes avec les mêmes paramètres, cochez la case « Appliquer ces modifications à toutes les autres cellules avec les mêmes paramètres » avant de cliquer sur Effacer tout.
-
Cliquez sur OK.
à charge déroulante Listes
Vous voulez en savoir plus sur les listes déroulantes dans Excel? Apprenez à créer lien: / exemples dépendant vers le bas-déposer des listes [listes déroulantes dépendantes].
-
Par exemple, si l’utilisateur Pizza à partir d’une première liste déroulante.

-
Une deuxième liste déroulante contient les éléments Pizza.

-
Mais si l’utilisateur Chinois de la première liste déroulante, la deuxième liste déroulante contient les plats chinois.
