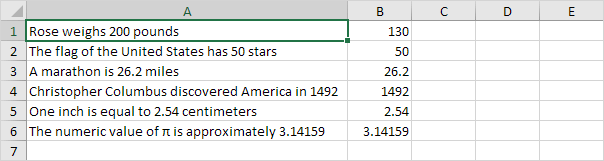Flash Fill dans Excel
Utiliser un remplissage flash dans Excel 2013 ou plus tard pour extraire automatiquement ou de combiner automatiquement les données. Flash Remplissez Excel ne fonctionne que lorsqu’il reconnaît un modèle.
Flash Fill Exemple 1
Par exemple, l’utilisation du flash de remplissage dans Excel pour extraire les nombres dans la colonne A ci-dessous.
-
Tout d’abord, dites-Excel ce que vous voulez faire en entrant la valeur 4645 dans la cellule B1.
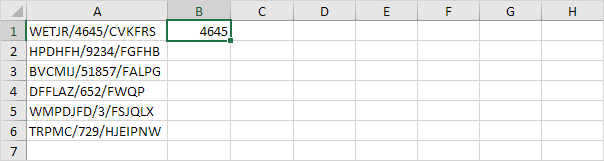
-
Dans l’onglet Données, dans le groupe Outils de données, cliquez sur flash Flash (ou appuyez sur CTRL + E).

Résultat:
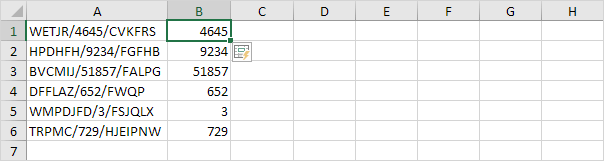
Flash Fill Exemple 2
Par exemple, l’utilisation du flash remplissage dans Excel pour joindre les derniers noms dans la colonne A ci-dessous et les premiers noms dans la colonne B ci-dessous pour créer des adresses e-mail.
-
Tout d’abord, dites-Excel ce que vous voulez faire en entrant une adresse e-mail correcte dans la cellule C1.
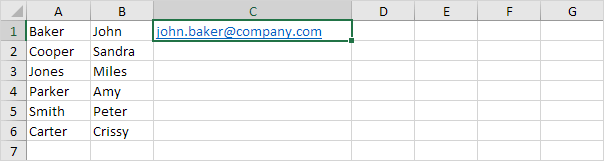
-
Dans l’onglet Données, dans le groupe Outils de données, cliquez sur flash Flash (ou appuyez sur CTRL + E).

Résultat:
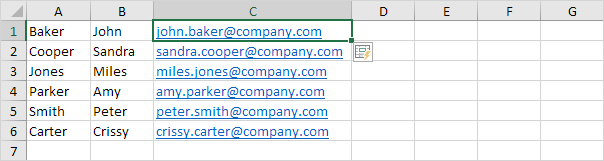
Flash Fill Exemple 3
Par exemple, l’utilisation du flash de remplissage dans Excel pour reformater les chiffres dans la colonne A ci-dessous.
-
Tout d’abord, dites-Excel ce que vous voulez faire en entrant un numéro de sécurité sociale correcte dans la cellule B1.
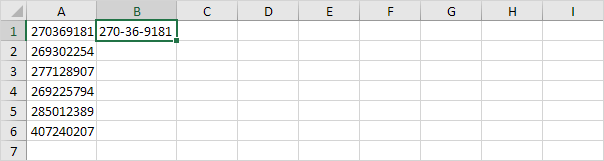
-
Dans l’onglet Données, dans le groupe Outils de données, cliquez sur flash Flash (ou appuyez sur CTRL + E).

Résultat:
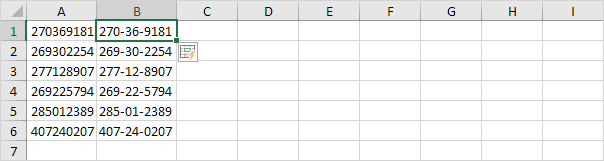
Flash Fill Limitations
le flash d’appoint est un excellent outil Excel. Cependant, il a quelques limitations. Par exemple, l’utilisation du flash de remplissage dans Excel pour extraire les nombres dans la colonne A ci-dessous.
-
Tout d’abord, dites-Excel ce que vous voulez faire en entrant la valeur 130 dans la cellule B1.
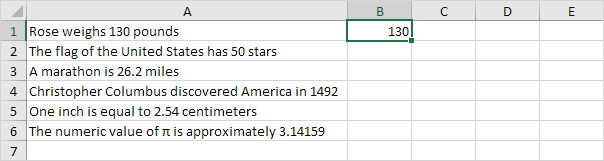
-
Dans l’onglet Données, dans le groupe Outils de données, cliquez sur flash Flash (ou appuyez sur CTRL + E).

Résultat:
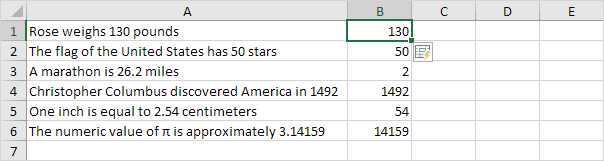
Remarque: remplissage flash n’a pas extrait correctement les nombres décimaux (uniquement les chiffres après la virgule).
-
le flash d’appoint a besoin d’un peu d’aide parfois. Immédiatement après l’exécution de l’étape 2, modifiez la valeur dans la cellule B3 à 26,2 et Excel va extraire correctement tous les autres nombres décimaux pour vous.
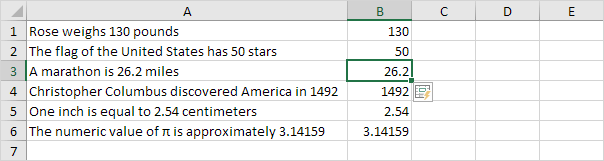
-
Flash dans Excel remplissage ne met pas à jour automatiquement vos résultats lorsque les données change votre source. Par exemple, si vous changez le nombre dans la cellule A1 à 200, Excel ne sera pas à jour le numéro dans la cellule B1.