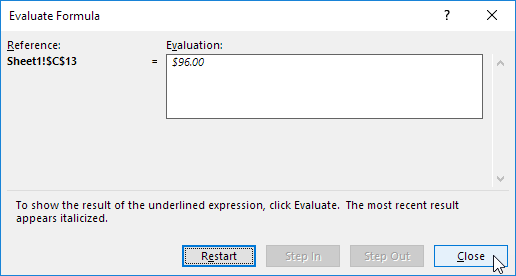Audit de formules dans Excel
#trace-precedents Précédents Trace | Lien: # remove-flèches [Supprimer les flèches] | Trace | Dependents Afficher Formules | Erreur Checking | Évaluer formule
Audit de formules dans Excel vous permet d’afficher la relation entre les formules et les cellules. L’exemple ci-dessous vous aide à maître Formule Audit rapidement et facilement.
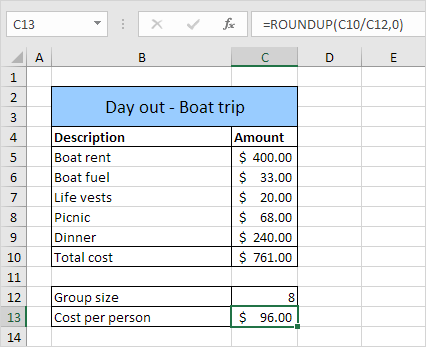
Trace Precedents
Vous devez payer 96,00 $. Pour afficher des flèches qui indiquent que les cellules sont utilisées pour calculer cette valeur, exécutez les étapes suivantes.
-
Sélectionnez la cellule C13.
-
Dans l’onglet Formules, dans le groupe Audit de formules, cliquez sur Trace Précédents.
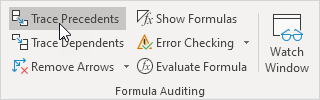
Résultat:
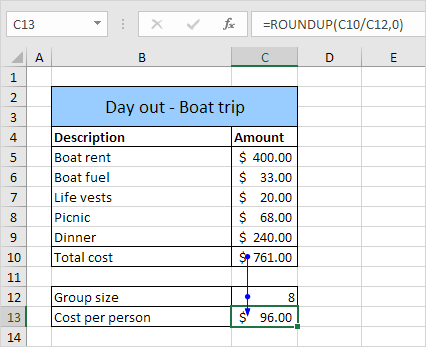
Comme prévu, le coût total et la taille du groupe sont utilisés pour calculer le coût par personne.
-
Cliquez sur Trace Précédents à nouveau.
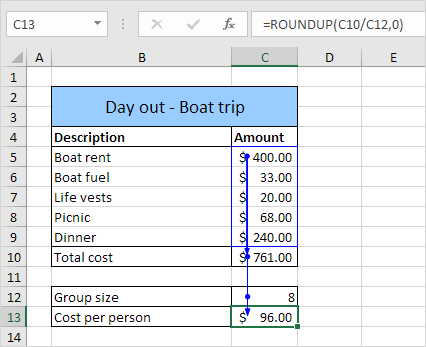
Comme prévu, les différents coûts sont utilisés pour calculer le coût total.
Flèches Supprimer
Pour supprimer les flèches, exécuter les étapes suivantes.
-
Dans l’onglet Formules, dans le groupe Audit de formules, cliquez sur Supprimer flèches.
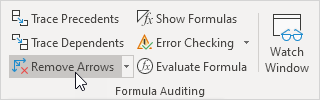
Trace charge
Pour afficher des flèches qui indiquent les cellules dépendent d’une cellule sélectionnée, exécutez les étapes suivantes.
-
Sélectionnez la cellule C12.
-
Dans l’onglet Formules, dans le groupe Audit de formules, cliquez sur Trace à charge.
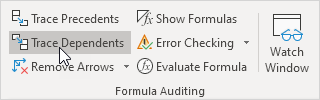
Résultat:
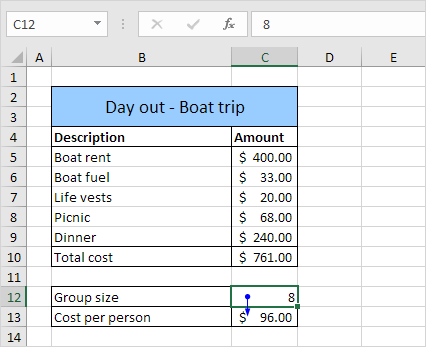
Comme prévu, le coût par personne dépend de la taille du groupe.
Voir formules
Par défaut, Excel affiche les résultats des formules. Pour afficher les formules au lieu de leurs résultats, exécutez les étapes suivantes.
-
Dans l’onglet Formules, dans le groupe Audit de formules, cliquez sur Afficher les formules.
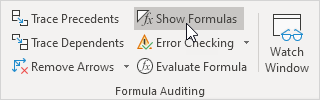
Résultat:
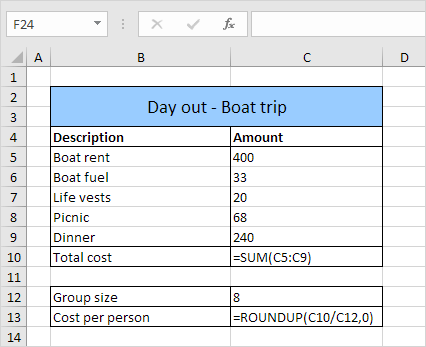
Remarque: au lieu de cliquer Afficher les formules, appuyez sur CTRL + `(vous pouvez trouver cette clé au-dessus de la touche de tabulation).
Vérification des erreurs
Pour vérifier les erreurs courantes qui se produisent dans les formules, exécutez les étapes suivantes.
-
Entrez la valeur 0 dans la cellule C12.
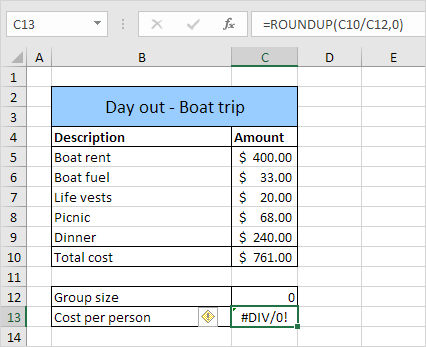
-
Dans l’onglet Formules, dans le groupe Audit de formules, cliquez sur Contrôle d’erreur.
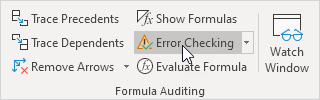
Résultat. Excel trouve une erreur dans la cellule C13. La formule tente de diviser un nombre par 0.
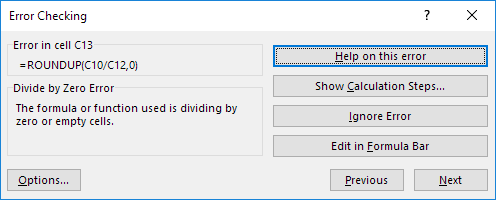
Evaluer la formule
Pour déboguer une formule en évaluant chaque partie de la formule individuellement, exécuter les étapes suivantes.
-
Sélectionnez la cellule C13.
-
Dans l’onglet Formules, dans le groupe Audit de formules, cliquez sur Évaluer formule.
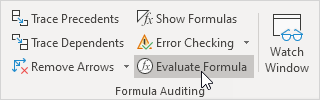
-
Cliquez sur Evaluer quatre fois.
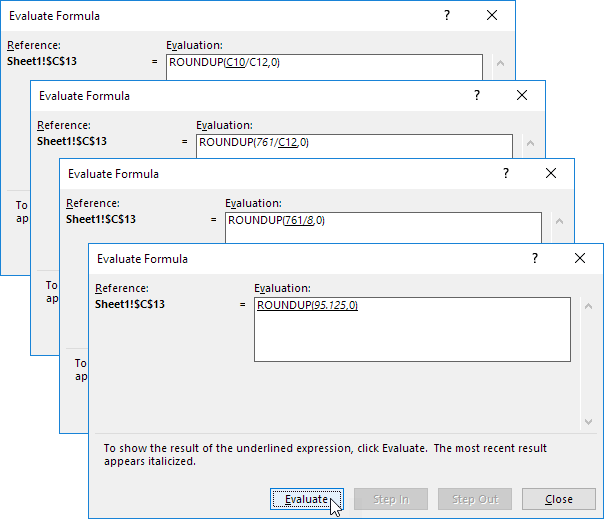
Excel affiche le résultat de la formule.