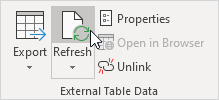Microsoft Query dans Excel
Cet exemple vous apprend comment importer des données à partir d’une base de données Microsoft Access à l’aide de l’Assistant Microsoft Query. Avec Microsoft Query, vous pouvez sélectionner les colonnes de données que vous souhaitez et importer uniquement les données dans Excel.
-
Dans l’onglet Données, dans Get & Transform groupe de données, cliquez sur Obtenir les données.
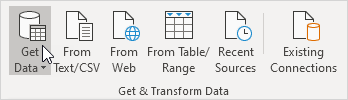
-
Cliquez sur d’autres sources, à partir de Microsoft Query.
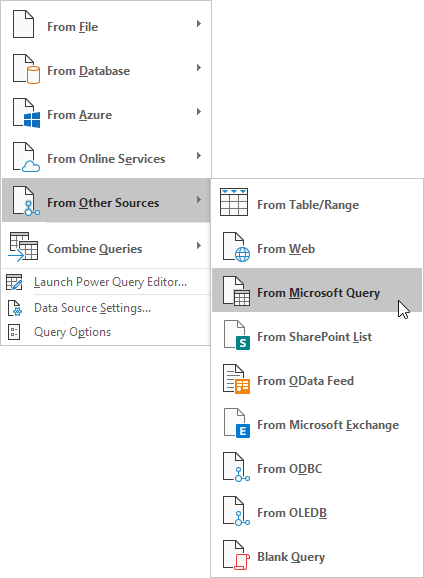
Les « Choisir la source de données » boîte de dialogue apparaît. 3. Sélectionnez
MS Access base de données et vérification « Utiliser l’Assistant Requête pour créer / modifier des requêtes ». 4. Cliquez sur OK
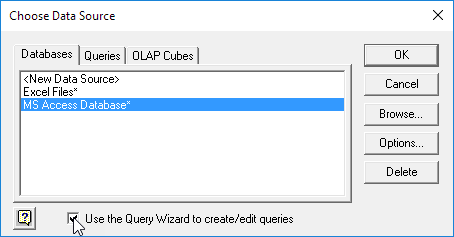
.
-
Sélectionnez la base de données et cliquez sur OK. Cette base de données
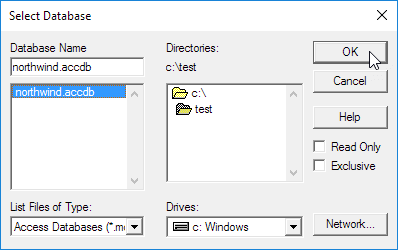
d’accès se compose de plusieurs tables. vous pouvez sélectionner la table et les colonnes que vous souhaitez inclure dans votre requête. 6. les clients
Sélectionnez et cliquez sur le> symbole. 7. Cliquez sur Suivant
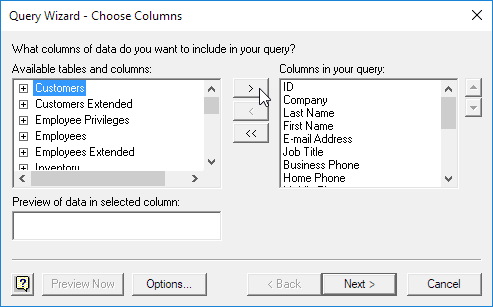
-
pour importer
seulement un jeu d’enregistrements, filtrer les données. 8. Cliquez sur
ville de la liste « colonne de filtre » et inclure uniquement les lignes où la ville est égal à New York. 9.
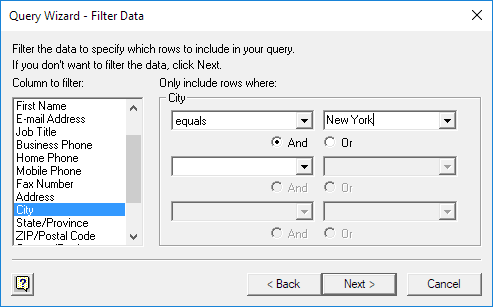
Cliquez sur Suivant.
vous pouvez trier vos données si vous voulez (nous ne le faisons pas ici). 10.
Cliquez sur Suivant. 11. cliquez sur Terminer
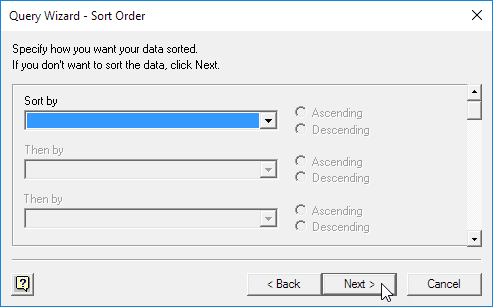
pour retourner les données vers Microsoft Excel *. 12.
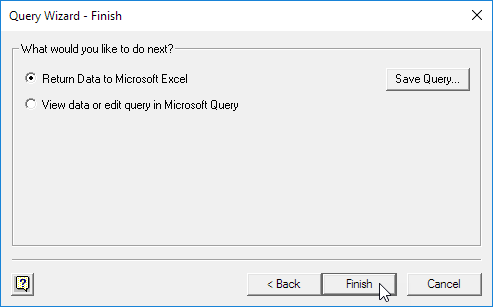
Sélectionnez la façon dont vous souhaitez afficher ces données, où vous voulez le mettre, puis cliquez sur OK.
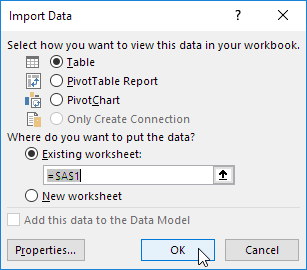
résultat: 13. Lorsque vos

modifications de données d’accès, vous pouvez facilement actualiser les données dans Excel. Tout d’abord, sélectionnez une cellule dans la table. Ensuite, dans l’onglet Création, dans le groupe Tableau de données externes, cliquez sur Actualiser.