Nombre et filtres texte dans Excel
Cet exemple vous enseigne comment appliquer un filtre numérique et un filtre de texte pour les enregistrements d’affichage uniquement qui répondent à certains critères.
-
Cliquez sur une cellule unique dans un ensemble de données.
-
Dans l’onglet Données, dans le groupe Trier & filtrer, cliquez sur Filtre.
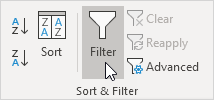
Les flèches dans les en-têtes de colonnes apparaissent.
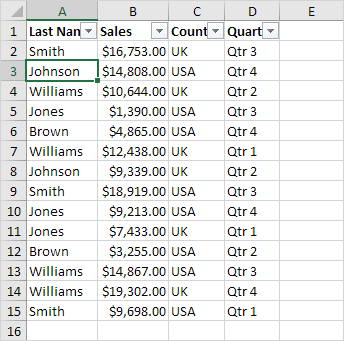
Nombre Filtre
Pour appliquer un filtre numérique, exécuter les étapes suivantes.
-
Cliquez sur la flèche à côté des ventes.
-
Cliquez sur Filtres numériques (cette option est disponible car la colonne de vente contient des données numériques) et sélectionnez Supérieur dans la liste.
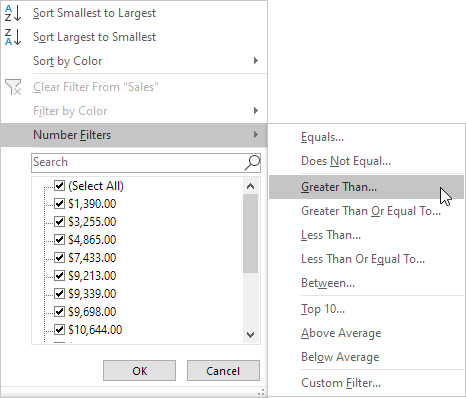
-
Entrez 10.000 et cliquez sur OK.
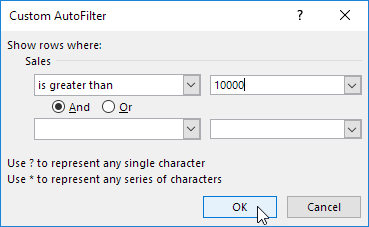
Résultat. Excel affiche uniquement les enregistrements où les ventes est supérieur à 10 000 $.
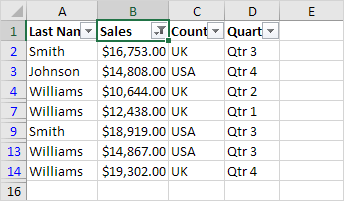
Remarque: vous pouvez également afficher les enregistrements égale à une valeur, inférieure à une valeur, entre deux valeurs, les X dossiers, documents qui sont supérieurs à la moyenne, etc. Le ciel est la limite! Texte Filtre
Pour appliquer un filtre texte, exécutez les étapes suivantes.
-
Cliquez sur la flèche à côté de Nom.
-
Cliquez sur Filtres de texte (cette option est disponible car la colonne Nom contient des données de texte) et sélectionnez Égale dans la liste.
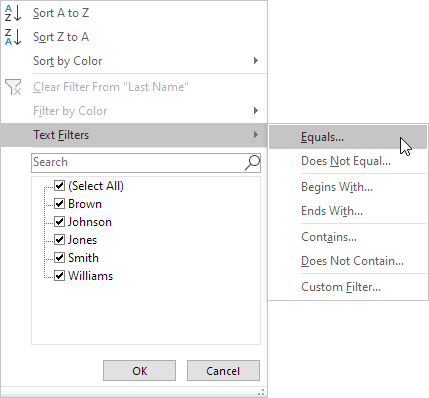
-
Entrez? M, puis cliquez sur OK.
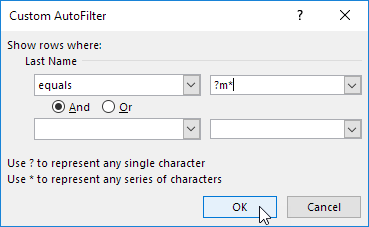
Note: (?) Un point d’interrogation correspond exactement à un caractère. Un astérisque () correspond à une série de zéro ou plusieurs caractères.
Résultat. Excel affiche uniquement les enregistrements où le deuxième caractère du Nom est égal à m.
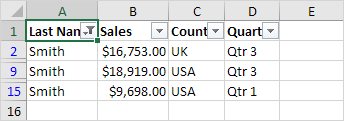
Remarque: vous pouvez également afficher les enregistrements qui commencent par un caractère spécifique, à la fin d’un caractère spécifique, contiennent ou ne contiennent pas un caractère spécifique, etc. Le ciel est la limite!