Empêcher les entrées en double dans Excel
Cet exemple vous apprend comment utiliser la validation des données pour empêcher les utilisateurs d’entrer des valeurs en double.
-
Sélectionnez la plage A2: A20.
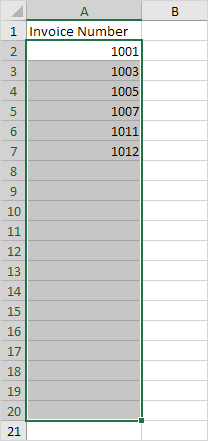
-
Dans l’onglet Données, dans le groupe Outils de données, cliquez sur la validation des données.
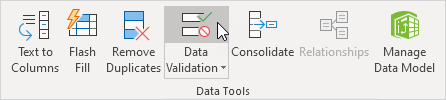
-
Dans la liste Autoriser, cliquez sur Personnaliser.
-
Dans la zone Formule, entrez la formule indiquée ci-dessous et cliquez sur OK.
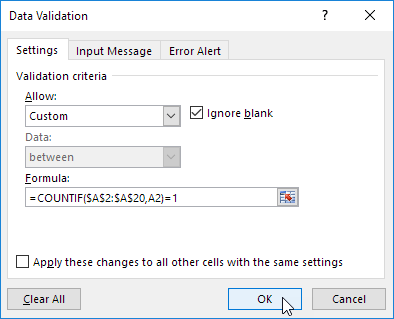
Explication: Le lien: / exemples countif [fonction COUNTIF] prend deux arguments. = COUNTIF ($ A $ 2: $ 20 $ A, A2) compte le nombre de valeurs dans la plage A2: A20 qui sont égales à la valeur de la cellule A2. Cette valeur ne peut se produire qu’une seule fois (= 1) étant donné que nous ne voulons pas que les doublons. Parce que nous avons sélectionné la gamme A2: A20 avant cliqué sur la validation des données, Excel copie automatiquement la formule aux autres cellules. Remarquez que nous avons créé une référence absolue ($ A $ 2: $ A 20 $) pour corriger cette référence.
-
Pour vérifier cela, sélectionnez la cellule A3 et cliquez sur la validation des données.
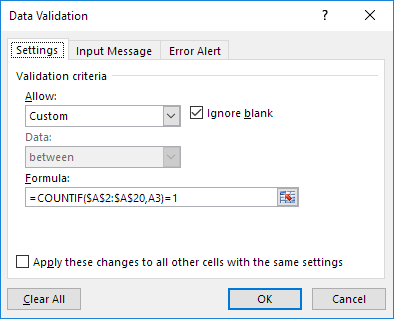
Comme vous pouvez le voir, cette fonction compte le nombre de valeurs dans la gamme A2: A20 qui sont égales à la valeur dans la cellule A3. Encore une fois, cette valeur ne peut se produire qu’une seule fois (= 1) étant donné que nous ne voulons pas que les doublons.
-
Entrez un numéro de facture en double.
Résultat. Excel affiche une alerte d’erreur. Vous avez déjà entré ce numéro de facture.
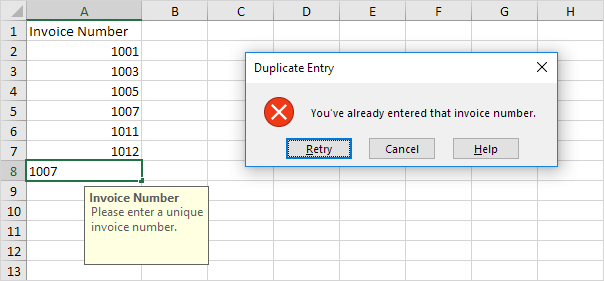
Remarque: pour entrer un message d’entrée et le message d’alerte d’erreur, accédez à l’onglet Message d’entrée et erreur d’alerte.