Rejeter Dates non valides dans Excel
Cet exemple vous apprend comment utiliser la validation des données pour rejeter les dates non valides.
-
Sélectionnez la plage A2: A4.
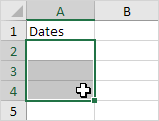
-
Dans l’onglet Données, dans le groupe Outils de données, cliquez sur la validation des données.
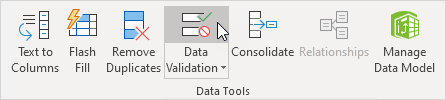
En dehors d’une plage de dates
-
Dans la liste Autoriser, cliquez sur Date.
-
Dans la liste de données, cliquez entre.
-
Entrez la date de début et la date de fin indiquée ci-dessous et cliquez sur OK.
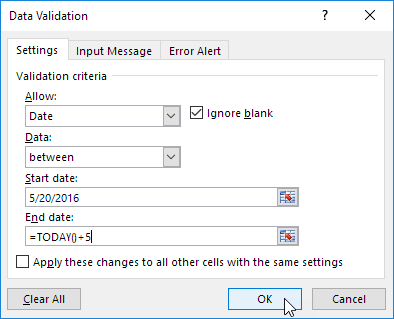
Explication: toutes les dates entre 20/05/2016 et la date d’aujourd’hui + 5 jours sont autorisés. Toutes les dates en dehors de cette plage de dates sont rejetées.
-
Entrez la date 19/05/2016 dans la cellule A2.
Résultat. Excel affiche une alerte d’erreur.
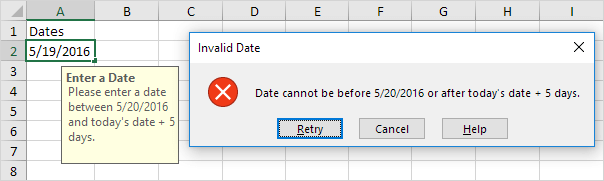
Remarque: pour entrer un message d’entrée et le message d’alerte d’erreur, accédez à l’onglet Message d’entrée et erreur d’alerte.
dimanches et les samedis
-
Dans la liste Autoriser, cliquez sur Personnaliser.
-
Dans la zone Formule, entrez la formule indiquée ci-dessous et cliquez sur OK.
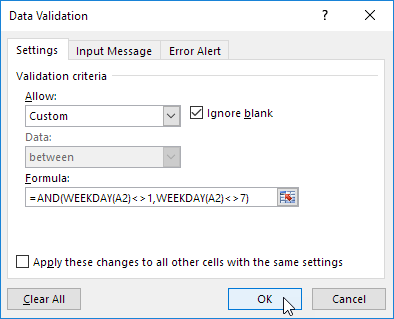
Explication: la fonction retourne JOURSEM un nombre de 1 (dimanche) à 7 (samedi) représentant le jour de la semaine d’une date. Si ne correspond pas en semaine pour une date à 1 (dimanche) et non égal à 7 (samedi), la date est autorisée (<> signifie pas égal à). En d’autres termes, les lundis, mardis, mercredis, jeudis et vendredis sont autorisés. Dimanches et les samedis sont rejetés. Parce que nous avons sélectionné la gamme A2: A4 avant cliqué sur la validation des données, Excel copie automatiquement la formule aux autres cellules.
-
Pour vérifier cela, sélectionnez la cellule A3 et cliquez sur la validation des données.
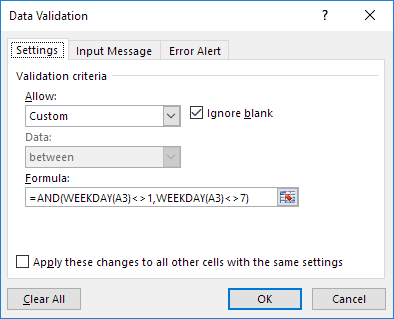
Comme vous pouvez le voir, cette cellule contient également la formule correcte.
-
Entrez la date 27/08/2016 (samedi) dans la cellule A2.
Résultat. Excel affiche une alerte d’erreur.
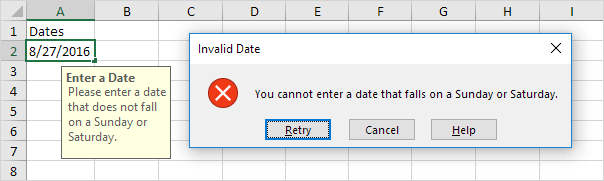
Remarque: pour entrer un message d’entrée et le message d’alerte d’erreur, accédez à l’onglet Message d’entrée et erreur d’alerte.