Comment utiliser la fonction TEXTE
Lors de l’assemblage texte et un numéro, utilisez la fonction de texte dans Excel pour formater ce nombre. Cette page contient de nombreux exemples de facile à suivre la fonction TEXTE.
1a. Par exemple, sans utiliser la fonction TEXTE ce serait le résultat.

1b. Avec la fonction TEXT.

Note: # ## est utilisé pour ajouter des virgules à un grand nombre. Placez toujours le code de format (deuxième argument) dans des guillemets doubles.
-
Voici un autre exemple. Appliquer un format de pourcentage.

Remarque: utilisez 0 pour afficher la plus proche valeur entière. Utilisez 0.0 pour une place décimale. Utilisez 0.00 pour deux décimales, etc.
-
Et un autre exemple. Format une date.

Note: L’utilisation moins / plus de m, d’s et y est de changer l’apparence de la date.
-
Par exemple, utilisez la fonction de texte pour afficher uniquement le jour de la semaine. Cette fois-ci, nous utilisons simplement la fonction de texte sans ajouter du texte.

-
Utilisez la fonction de texte pour afficher un nombre en notation scientifique.

-
Utilisez la fonction de texte pour afficher une fraction et ajouter la fonction TRIM pour supprimer l’espace de tête.

Il suffit d’utiliser la boîte de dialogue « Format de cellule de trouver le bon code de format.
7a. Par exemple, entrez un temps dans la cellule A1 et sélectionnez la cellule A1.

7b. clic droit, puis cliquez sur Format de cellule (ou appuyez sur CTRL + 1).
7C. Sélectionnez la catégorie personnalisée et cliquez sur un code de format. Ensuite, cliquez dans la zone Type, sélectionnez le code de format et appuyez sur CTRL + C pour copier ce code.
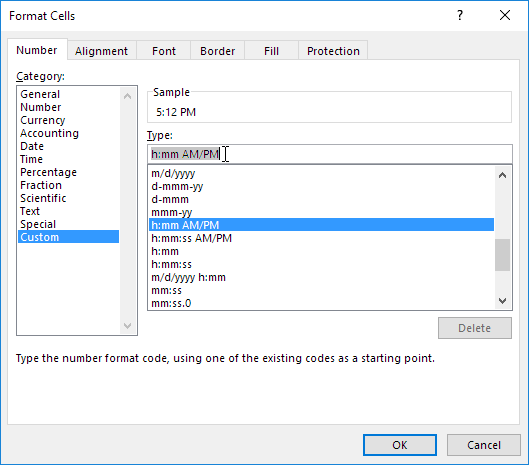
Remarque: Excel vous donne un aperçu de la vie de la façon dont le temps sera formaté (sous échantillon).
7d. Cliquez sur Annuler.
7e. Coller (CTRL + v) le code de format dans votre fonction TEXTE. Ne pas oublier de joindre le code de format des guillemets doubles.
