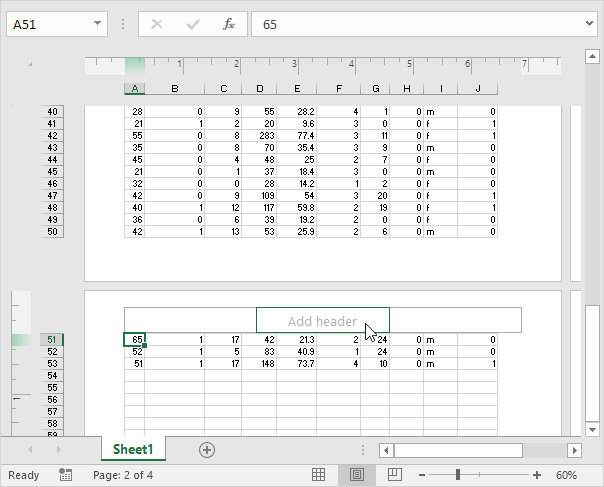WorkBooks Vues dans Excel
Excel propose trois vues classeurs, Normal, Mise en page et des sauts de page Aperçu.
normale
A tout moment, vous pouvez revenir à l’affichage normal.
-
Dans l’onglet Affichage, dans le classeur groupe Vues, cliquez sur Normal.
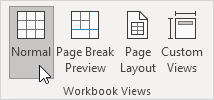
Résultat:
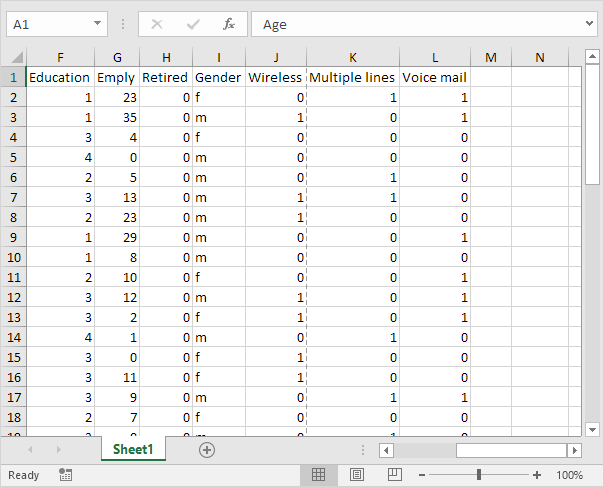
Remarque: si vous passez à une autre vue et retour en mode Normal, Excel affiche des sauts de page. Fermez et rouvrez le fichier Excel pour masquer ces sauts de page. Pour toujours les sauts de page pour masquer cette feuille de calcul, cliquez sur Fichier, Options, Avancé, faites défiler les options d’affichage pour cette feuille de calcul et décocher les sauts de page Afficher.
saut de page Aperçu
Saut de page Aperçu vous donne un bon aperçu de l’endroit où les pages rompent lorsque vous imprimez le document. Utilisez ce point de vue facilement cliquer et faire glisser lien: / Exemples pages pauses [des sauts de page].
-
Dans l’onglet Affichage, dans le classeur groupe Vues, cliquez sur le saut de page Aperçu.
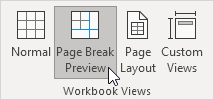
Résultat:
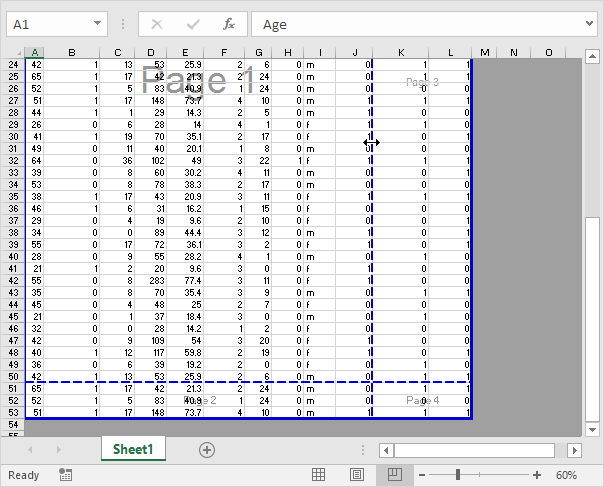
Remarque: cliquez et faites glisser les sauts de page pour adapter toutes les informations sur une page. Attention, Excel ne vous avertit pas lorsque votre impression devient illisible. Par défaut, Excel imprime vers le bas, puis sur. En d’autres termes, il imprime toutes les lignes pour la première série de colonnes. Ensuite, il imprime toutes les lignes pour la prochaine série de colonnes, etc. (jetez un oeil sur les numéros de page dans l’image ci-dessus pour obtenir l’idée). Pour passer à imprimer sur, puis vers le bas, cliquez sur Fichier, Imprimer, Mise en page, sur l’onglet Feuille, sous la commande Page, cliquez sur, puis vers le bas.
Mise en page
Utiliser la mise en page en vue de voir où les pages commencent et se terminent, et d’ajouter: lien / exemples-en-têtes des pieds de page [en-têtes et pieds de page].
-
Dans l’onglet Affichage, dans le classeur groupe Vues, cliquez sur Mise en page.
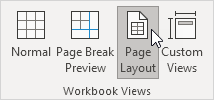
Résultat: