Excel RANDARRAY Fonction
Dans Excel 2019 et 365, nous obtenons une nouvelle fonction appelée RANDARRAY. Il s’agit d’une fonction de tableau dynamique qui renvoie un tableau de nombres aléatoires. Dans Excel 2016 et les versions antérieures, nous avons le lien: / excel-formule-et-fonction-la-fonction-rand [RAND]
et lien: / excel-formule-et-fonction-excel-rand-entre-fonction-2 [fonctions RANDBETWEEN]. Mais cette fonction peut fonctionner pour ces deux fonctions.
Comment? Voyons d’abord la syntaxe de la fonction RANDARRAY.
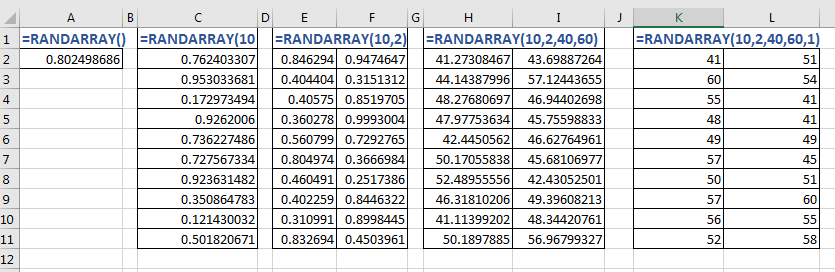
Syntaxe de la fonction RANDARRAY
=RANDARRAY([rows],[columns],[min],[max],[integer])
Tous les arguments de cette fonction sont facultatifs. Si vous ne donnez aucun argument à la fonction, cela fonctionnera comme le lien: / excel-formula-and-function-the-rand-function [RAND function] et renverra un nombre aléatoire fractionnaire entre 1 et 0 .
[lignes]: Le nombre de nombres que vous voulez verticalement (nombre de lignes que vous voulez remplir).
[colonnes]: Le nombre de nombres que vous voulez horizontalement (nombre de colonnes que vous voulez remplir).
[min]: Le nombre de départ ou la valeur minimale du nombre aléatoire / s.
[max]: la plage maximale du nombre.
[entier]: définissez-le sur true si vous voulez que les nombres aléatoires soient des nombres entiers. Par défaut, il est faux et renvoie des nombres aléatoires fractionnaires /
Utilisation de la fonction RANDARRAY
Donc, si vous voulez juste un nombre fractionnaire aléatoire entre 1 et 0, écrivez cette formule:
=RANDARRAY()
Si vous voulez un tableau de 10 nombres fractionnaires vers le bas, écrivez cette formule:
=RANDARRAY(10)
Dès que vous appuyez sur le bouton Entrée, 10 lignes ci-dessous seront remplies de 10 nombres de fraction aléatoires, car il s’agit d’une fonction de tableau dynamique.
Si vous voulez un tableau de 20 nombres fractionnaires répartis sur 10 lignes vers le bas et 2 colonnes vers la droite, écrivez cette formule:
=RANDARRAY(10,2)
Ce tableau de temps est divisé en deux colonnes et 10 lignes.
Si vous voulez un tableau de 20 nombres fractionnaires entre 40 et 60, répartis sur 10 lignes vers le bas et 2 colonnes vers la droite, écrivez cette formule:
=RANDARRAY(10,2,40,60)
Le tableau renvoyé par cette fonction se limite à la plage 40 et 60.
Si vous voulez un tableau de 20 nombres entiers répartis sur 10 lignes vers le bas et 2 colonnes vers la droite, écrivez cette formule:
=RANDARRAY(10,2,40,60,1)
Cette fois, nous disons à la fonction RANDARRAY de ne renvoyer que des nombres aléatoires entiers dans le tableau.
Alors oui les gars, c’est ainsi que nous utilisons la fonction RANDARRAY dans Excel. Cette fonction est nouvelle et non disponible dans Excel 2016 et les versions antérieures. J’espère que c’était suffisamment explicatif. Si vous avez des doutes concernant cet article ou tout autre sujet Excel VBA, demandez dans la section commentaires ci-dessous.
Articles liés:
lien: / excel-formule-et-fonction-excel-random-selection [Sélection aléatoire Excel: Comment obtenir un échantillon aléatoire à partir d’un ensemble de données] | Pour sélectionner des données aléatoires dans un ensemble de données, nous utilisons la fonction RANDBETWEEN et la fonction INDEX.
lien: / excel-formule-et-fonction-excel-rand-entre-fonction-2 [Fonction Excel RANDBETWEEN] | La fonction Excel RANDBETWEEN renvoie un nombre aléatoire entre la plage spécifiée.
lien: / fonctions-mathématiques-get-random-number-from-fixed-options [Obtenir un nombre aléatoire à partir d’options fixes] | Pour obtenir des nombres aléatoires à partir d’une plage fixe, nous utilisons cette formule Excel.
lien: / excel-text-formules-comment-générer-des-valeurs-de-texte-aléatoires-dans-Excel [Comment générer des valeurs de texte aléatoires dans Excel] | Pour générer du texte aléatoire dans Excel, nous utilisons la fonction CHOOSE et RANDBETWEEN.
Articles populaires:
lien: / clavier-formule-raccourcis-50-excel-raccourcis-pour-augmenter-votre-productivité [50 raccourcis Excel pour augmenter votre productivité] | Accélérez votre tâche. Ces 50 raccourcis vous permettront de travailler encore plus rapidement sur Excel.
lien: / formules-et-fonctions-introduction-de-vlookup-function [La fonction RECHERCHEV dans Excel] | C’est l’une des fonctions les plus utilisées et les plus populaires d’Excel qui est utilisée pour rechercher des valeurs à partir de différentes plages et feuilles. lien: / tips-countif-in-microsoft-excel [COUNTIF dans Excel 2016] | Comptez les valeurs avec des conditions en utilisant cette fonction étonnante. Vous n’avez pas besoin de filtrer vos données pour compter une valeur spécifique.
La fonction Countif est indispensable pour préparer votre tableau de bord.
lien: / excel-formule-et-fonction-excel-sumif-function [Comment utiliser la fonction SUMIF dans Excel] | C’est une autre fonction essentielle du tableau de bord. Cela vous aide à résumer les valeurs sur des conditions spécifiques.