Comment utiliser Excel SortBy Fonction
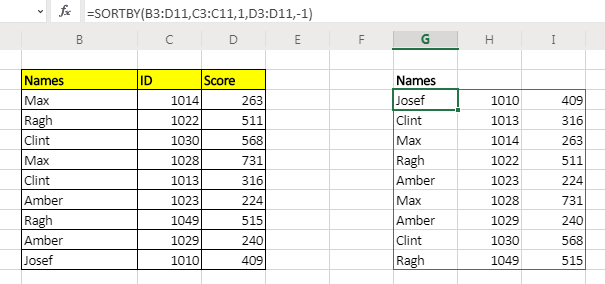
La fonction SORTBY d’Excel peut renvoyer un tableau trié par un autre tableau indépendant. Vous pouvez ajouter des niveaux de tri. En d’autres termes, vous pouvez trier les tableaux par plus d’une colonne. Cette fonction est disponible pour les utilisateurs d’Excel 365 et 2019.
Contrairement à la fonction SORT, le tableau de tri n’a pas besoin de faire partie du tableau et vous pouvez également ajouter plusieurs niveaux de tri avec la fonction SORTBY.
Syntaxe de la fonction SORTBY
=SORTBY(array,sorting_array1,[order],...)
Array: il s’agit du tableau que vous souhaitez trier.
Sorting_array1: Il s’agit du tableau par lequel vous souhaitez trier le tableau.
La dimension de ce tableau doit être compatible avec le tableau. [commande]: facultatif. Définissez-le sur -1 si vous souhaitez que l’ordre soit décroissant. Par défaut, il est croissant (1).
Voyons un exemple pour clarifier les choses.
…: Il s’agit d’une fonction continue et vous pouvez donner plusieurs rangs de tri et ordre. Le premier tableau de tri est essentiel. Le repos est facultatif.
Prenons quelques exemples pour voir comment fonctionne cette fonction de tri.
Exemple: Trier la plage par une autre plage en utilisant la fonction SORTBY Ici, j’ai des exemples de données de participants avec leurs identifiants et leurs scores. Je veux obtenir les noms triés par leurs identifiants à l’aide de la fonction SORTBY.
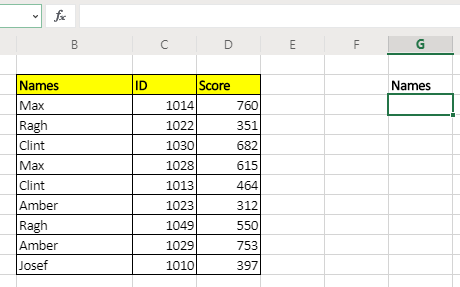
Appliquez ici la formule générique ci-dessus pour obtenir les noms triés par ordre croissant de colonne ID.
=SORTBY(B3:B11,C3:C11)
Cela renverra uniquement les noms par ID triés par ordre croissant.
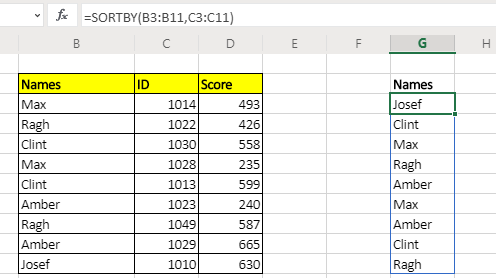
Si vous voulez obtenir une table entière plutôt que de simplement donner une référence à la table entière
=SORTBY(B3:D11,C3:C11)
Si vous souhaitez que la plage soit triée par ordre décroissant de colonne ID, la formule sera:
=SORTBY(B3:D11,C3:C11,-1)
Exemple: Trier le tableau par plus d’une colonne
Dans les exemples ci-dessus, nous avons trié le tableau par une seule colonne. Mais que faire si nous voulons effectuer un tri à plusieurs niveaux? Eh bien, cette fonction vous permet de faire un tri à plusieurs niveaux.
Supposons que vous souhaitiez d’abord trier le tableau ci-dessus par identifiant, puis trier le tableau par ordre décroissant de score. Alors la formule sera:
=SORTBY(B3:D11,C3:C11,1,D3:D11,-1)
Comment ça marche?
Cela fonctionne exactement comme le menu de tri des données fonctionne. L’excel cache le fonctionnement interne de la fonction.
L’avantage est bien sûr que vous pouvez l’utiliser avec d’autres fonctions.
Vous pouvez utiliser le tableau résultant comme entrée d’une autre fonction.
Remarque: cette fonction n’est pas disponible dans Excel 2016 ou version antérieure. Cette fonction est disponible pour Excel 2019 et Excel 365. Mais vous pouvez bien sûr utiliser d’autres techniques pour trier les tableaux dans Excel 2016.
Articles liés:
La fonction TRIER dans Excel | La fonction SORT renvoie le tableau trié par le numéro de colonne donné dans le tableau. Il fonctionne également sur des données horizontales.
lien: / statistiques-formules-trier-les-nombres-en-utilisant-excel-petite-fonction [Trier les nombres en utilisant la fonction Excel SMALL] | Pour trier les nombres à l’aide d’une formule dans Excel 2016 et versions antérieures, vous pouvez utiliser la fonction PETIT avec d’autres fonctions d’aide.
lien: / statistiques-formules-tri-valeurs-numériques-avec-fonction-de-rang-Excel [Trier les valeurs numériques avec la fonction Excel RANK] | Pour trier les valeurs numériques, nous pouvons utiliser la fonction Rank. La formule est lien: / formule-statistique-formule-excel-pour-trier-texte [Formule Excel pour trier le texte] | Pour trier les valeurs de texte à l’aide de la formule dans Excel, nous utilisons simplement la fonction COUNTIF. Voici la formule
Articles populaires:
lien: / clavier-formule-raccourcis-50-excel-raccourcis-pour-augmenter-votre-productivité [50 raccourcis Excel pour augmenter votre productivité] | Accélérez votre tâche. Ces 50 raccourcis vous permettront de travailler encore plus rapidement sur Excel.
lien: / formules-et-fonctions-introduction-de-vlookup-function [Comment utiliser la fonction RECHERCHEV dans Excel] | C’est l’une des fonctions les plus utilisées et les plus populaires d’Excel qui est utilisée pour rechercher des valeurs à partir de différentes plages et feuilles.
lien: / tips-countif-in-microsoft-excel [Comment utiliser la fonction COUNTIF dans Excel 2016] | Comptez les valeurs avec des conditions en utilisant cette fonction étonnante. Vous n’avez pas besoin de filtrer vos données pour compter des valeurs spécifiques. La fonction Countif est indispensable pour préparer votre tableau de bord.
lien: / excel-formule-et-fonction-excel-sumif-function [Comment utiliser la fonction SUMIF dans Excel] | C’est une autre fonction essentielle du tableau de bord. Cela vous aide à résumer les valeurs sur des conditions spécifiques.