Condenser plusieurs feuilles de calcul en une seule (Microsoft Excel)
Si vous obtenez des classeurs qui ont des données structurées de manière identique sur chaque feuille de calcul, vous pouvez être intéressé par un moyen de combiner les plusieurs feuilles de calcul en une seule et grande feuille de calcul.
Le concept derrière la condensation est assez simple: il vous suffit de copier les données de la deuxième feuille de calcul et des suivantes dans la première ligne vide de la première feuille de calcul. Heureusement, Excel inclut une fonctionnalité qui vous permet d’effectuer ce processus même: l’outil Consolider.
L’outil Consolider vous permet de combiner des feuilles de calcul où les données sont définies par position ou par catégorie. Par position signifie que les données sont dans la même position sur chaque feuille de calcul. Par exemple, si les tables de données de chaque feuille de calcul ont exactement les mêmes colonnes, vous consolidez par position. Par catégorie signifie que vous souhaitez combiner des données provenant de tables dans lesquelles les données peuvent ne pas utiliser une structure cohérente. Vous utilisez ce type de consolidation si les colonnes des tables de données sont dans des ordres différents.
Dans le classeur dont vous souhaitez consolider les feuilles de calcul, choisissez Données | Consolider. Excel affiche la boîte de dialogue Consolider. (Voir la figure 1.)
Il existe de nombreux contrôles dans la boîte de dialogue, mais la principale chose dont vous devez vous soucier est de spécifier les plages à consolider.
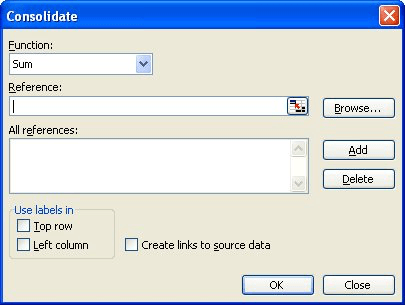
Figure 1. La boîte de dialogue Consolider.
Vous spécifiez des plages à l’aide de la zone Référence. Spécifiez dans la case la première plage que vous souhaitez consolider. Si vous consolidez par position, la référence ne doit contenir aucune étiquette de colonne; si par catégorie, alors vous devriez. Lorsque vous spécifiez la référence de plage, vous cliquez sur Ajouter et la référence apparaît dans la liste Toutes les références. Vous continuez à définir des plages de référence jusqu’à ce qu’elles soient toutes complètes.
Si vous souhaitez que les données consolidées contiennent des liens vers les données d’origine, assurez-vous que la case Créer des liens vers les données source est cochée, sinon désactivez-la. Vous pouvez ensuite cliquer sur OK pour effectuer la consolidation.
Notez qu’il existe d’autres contrôles dans la boîte de dialogue Consolider; les contrôles mentionnés ci-dessus sont ceux auxquels vous devez au moins prêter attention. La meilleure façon de savoir ce que font les autres est de jouer avec eux, en faisant quelques consolidations.
Si vous préférez ne pas utiliser l’outil Consolider, vous pouvez facilement créer une macro qui effectuera la consolidation pour vous, à condition que la structure de chaque feuille de calcul soit identique. La macro suivante parcourt toutes les feuilles de calcul et combine les données dans une nouvelle feuille de calcul qu’elle ajoute au début du classeur.
Sub Combine()
Dim J As Integer
On Error Resume Next Sheets(1).Select Worksheets.Add ' add a sheet in first place Sheets(1).Name = "Combined"
' copy headings Sheets(2).Activate Range("A1").EntireRow.Select Selection.Copy Destination:=Sheets(1).Range("A1")
' work through sheets For J = 2 To Sheets.Count ' from sheet 2 to last sheet Sheets(J).Activate ' make the sheet active Range("A1").Select Selection.CurrentRegion.Select ' select all cells in this sheets
' select all lines except title Selection.Offset(1, 0).Resize(Selection.Rows.Count - 1).Select
' copy cells selected in the new sheet on last line Selection.Copy Destination:=Sheets(1).Range("A65536").End(xlUp)(2)
Next End Sub
Lorsque la macro est terminée, la première feuille du classeur, nommée combinée, contient toutes les données des autres feuilles de calcul. Les autres feuilles de calcul restent inchangées.
_Note: _
Si vous souhaitez savoir comment utiliser les macros décrites sur cette page (ou sur toute autre page des sites ExcelTips), j’ai préparé une page spéciale qui comprend des informations utiles.
lien: / excelribbon-ExcelTipsMacros [Cliquez ici pour ouvrir cette page spéciale dans un nouvel onglet de navigateur].
ExcelTips est votre source pour une formation Microsoft Excel rentable.
Cette astuce (3005) s’applique à Microsoft Excel 97, 2000, 2002 et 2003. Vous pouvez trouver une version de cette astuce pour l’interface ruban d’Excel (Excel 2007 et versions ultérieures) ici:
link: / excelribbon-Condensing_Multiple_Worksheets_Into_One [Condensation de plusieurs feuilles de travail en une seule].