Changement facile des plages de données de graphique (Microsoft Excel)
Excel est idéal pour créer des graphiques basés sur les données d’un tableau de données. L’Assistant Graphique peut identifier rapidement une table de données entière, ou vous pouvez sélectionner une partie d’une table de données et utiliser l’Assistant Graphique pour créer un graphique basé uniquement sur cette partie.
Si vous modifiez la plage de données de votre graphique assez souvent, il peut être fastidieux de consulter continuellement l’Assistant Graphique et de modifier la référence de plage de données. Par exemple, si vous disposez d’un tableau de données qui comprend plusieurs années de données, vous souhaiterez peut-être afficher un graphique basé sur les cinq premières années de données, puis modifier la plage de données pour que le graphique fasse référence à un sous-ensemble différent de les données. Apportez les modifications assez souvent dans l’assistant de graphique et vous commencerez à rechercher des moyens de rendre les modifications plus faciles (et plus fiables) qu’avec l’assistant.
Une façon de faire cela consiste à utiliser des plages nommées et plusieurs fonctions de feuille de calcul. Disons que votre graphique est incorporé dans une feuille de calcul, mais que la feuille de calcul est différente de celle où se trouvent les données source. Sur la même feuille que le graphique, créez deux cellules d’entrée qui serviront d’indicateurs «de» et «à». Nommez ces deux cellules quelque chose comme FromYear et ToYear.
Sur votre feuille de calcul de données (celle sans le graphique; je l’appellerai «Données source»), les données sont organisées avec chaque année dans une colonne distincte et une série de facteurs de coût dans chaque ligne. Commencez votre tableau dans la colonne F et placez vos années sur la ligne 2. Placez les facteurs de coût dans la colonne E, en commençant à la ligne 3. Au-dessus des années, placez une lettre majuscule identique à la lettre de la colonne, et dans la colonne D, placez un nombre c’est le même que le numéro de ligne des données. (Voir la figure 1.)

Figure 1. Première phase de préparation des données.
Dans cet exemple, le graphique incorporé dans l’autre feuille de calcul est basé sur les données de la plage F2: I5. Il n’y a rien de spécial dans le graphique, mais les changements que vous vous apprêtez à apporter le rendront dynamique et donc beaucoup plus utile.
Commencez par placer la formule suivante dans la cellule B1:
="Trends For " & IF(FromYear=ToYear,FromYear,FromYear & " to " & ToYear)
Cette formule fournit un titre dynamique que vous utiliserez ultérieurement pour votre graphique. Donnez à la cellule B1 le nom addrTitle, puis placez la formule suivante dans la cellule B2:
="'Source Data'!$" & INDEX($F$1:$I$1,1,MATCH(FromYear,$F$2:$I$2)) & "$" & D2 & ":$" & INDEX($F$1:$I$1,1,MATCH(ToYear,$F$2:$I$2)) & "$" & D2
Copiez la formule en B2 dans les cellules B3: B5. La formule renvoie des chaînes d’adresses qui représentent les plages souhaitées pour les valeurs de l’axe X et la série de données. Les plages réelles renvoyées par les formules varient en fonction des valeurs que vous entrez dans les cellules FromYear et ToYear de l’autre feuille de calcul. Pour rendre les choses plus claires, vous pouvez entrer des étiquettes dans la colonne A. (voir figure 2.)

Figure 2. Deuxième phase de préparation des données.
Vous devez maintenant nommer chacune des cellules de la plage B2: B5. Sélectionnez B2 et dans la zone Nom (juste au-dessus de la colonne A) entrez le nom « addrXVal » (sans les guillemets). De même, nommez B3 comme addrCost1, B4 comme addrCost2 et B5 comme addrCost3.
L’étape suivante consiste à créer quelques formules nommées que vous pouvez utiliser pour créer les graphiques. Choisissez Insertion | Nom | Définir pour afficher la boîte de dialogue Définir le nom. (Voir la figure 3.)
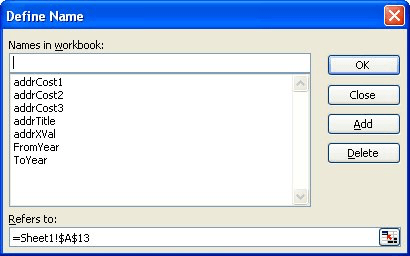
Figure 3. La boîte de dialogue Définir le nom.
Dans la zone de nom, en haut de la boîte de dialogue, tapez « rngXVal » (sans les guillemets), puis tapez ce qui suit dans la zone Se réfère à:
=INDIRECT(addrXVal)
À l’aide de la même boîte de dialogue, définissez des noms supplémentaires (rngCost1, rngCost2 et rngCost3) qui utilisent le même type de formule INDIRECT pour faire référence aux plages addrCost1, addrCost2 et addrCost3, respectivement.
Vous êtes maintenant enfin prêt à mettre à jour les références dans votre graphique.
Cliquez avec le bouton droit sur le graphique et sélectionnez Données source, puis assurez-vous que l’onglet Série est affiché. (Voir la figure 4.)
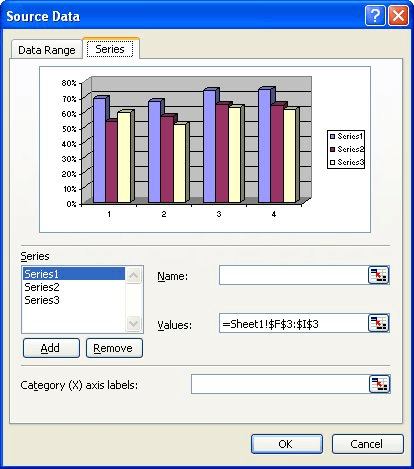
Figure 4. L’onglet Série de la boîte de dialogue Données source.
Pour chacune des séries de données répertoriées dans la partie gauche de la boîte de dialogue, entrez le nom et les valeurs en fonction des noms que vous avez définis. Ainsi, pour la série Cost1, vous devez entrer un nom = ‘Source Data’! AddrCost1 et une valeur = ‘Source Data’! RngCost1. Vous utiliseriez également des références et des noms similaires pour chacune des autres séries de données.
Notez que vous devez inclure le nom de votre feuille de calcul (Données source), entre apostrophes, dans les références que vous entrez. Dans la catégorie (X)
Référence des étiquettes d’axe, vous pouvez entrer = ‘Source Data’! RngXVal.
Une fois que cela est fait, vous pouvez modifier les années de début et de fin dans les cellules FromYear et ToYear, et Excel met automatiquement et immédiatement à jour le graphique pour représenter les données que vous avez spécifiées.
Pour une touche supplémentaire, si vous n’avez pas encore ajouté de titre au graphique, continuez et faites-le. Cliquez avec le bouton droit sur le graphique et sélectionnez Options du graphique, puis affichez l’onglet Titres. (Voir la figure 5.)
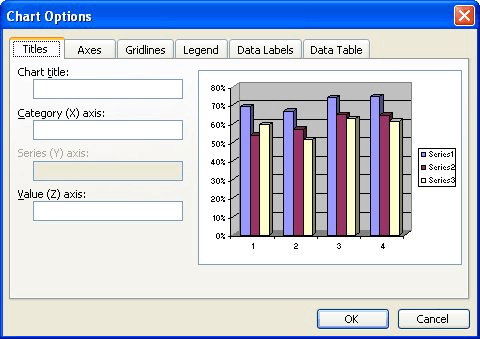
Figure 5. L’onglet Titres de la boîte de dialogue Options du graphique.
Entrez ce que vous voulez dans la zone Titre du graphique (vous le remplacerez dans un instant), puis cliquez sur OK. Le titre du graphique devrait déjà être sélectionné, mais si ce n’est pas le cas, cliquez dessus une fois. Vous devriez voir la boîte de sélection autour du titre. Dans la barre de formule, saisissez ce qui suit:
='Source Data'!addrTitle
Le titre du graphique est maintenant lié à la cellule contenant la chaîne de titre, qui à son tour est mise à jour dynamiquement chaque fois que vous modifiez les valeurs FromYear et ToYear.
ExcelTips est votre source pour une formation Microsoft Excel rentable.
Cette astuce (2376) s’applique à Microsoft Excel 97, 2000, 2002 et 2003. Vous pouvez trouver une version de cette astuce pour l’interface ruban d’Excel (Excel 2007 et versions ultérieures) ici:
link: / excelribbon-Easily_Changing_Chart_Data_Ranges [Changement facile des plages de données de graphique].