Édition de macros (Microsoft Excel)
Jetez un œil au code de programmation utilisé dans une macro (soit celles que vous avez enregistrées ou les macros créées par d’autres) est un excellent moyen de vous aider à comprendre comment la macro est assemblée et comment elle fonctionne. Vous pouvez effectuer cet examen et apporter des modifications à vos macros en les modifiant. Cela se fait en choisissant d’abord l’option Macro dans le menu Outils. Lorsque vous le faites, vous verrez un sous-menu dans lequel vous devez sélectionner l’option Macros. Excel affiche la boîte de dialogue Macro. (Voir la figure 1.)
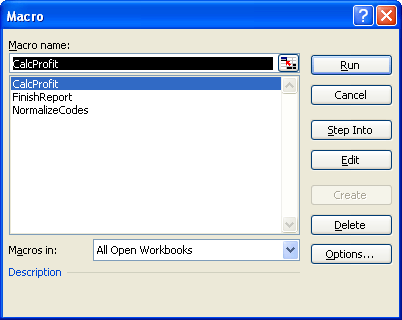
Figure 1. La boîte de dialogue Macro.
Dans la liste des macros disponibles, vous devez choisir la macro que vous souhaitez modifier. Lorsque vous en avez sélectionné un, vous pouvez cliquer sur le bouton Modifier et l’éditeur VBA s’affiche avec la macro sélectionnée chargée et prête à être modifiée.
Une fois votre macro affichée, vous pouvez y apporter des modifications à votre guise. Vous utilisez plusieurs des mêmes fonctions d’édition que vous utilisez lorsque vous apportez des modifications à une feuille de calcul standard. À moins que vous ne compreniez pleinement les conséquences de vos modifications, il est généralement préférable de s’en tenir à l’enregistrement de macros simples. Si vous vous sentez aventureux, cependant, il n’y a rien de mal à apporter des modifications à vos macros pour voir ce qu’elles vont faire. Si vous le faites, c’est une bonne idée de garder ces conseils à l’esprit:
-
Lorsque vous développez et testez des macros, utilisez toujours des copies de vos données. Conservez les données originales dans un endroit sûr.
-
Gardez une bonne référence de fonction de langage macro ou une référence de commande à proximité.
-
Testez souvent lorsque vous apportez des modifications. N’effectuez pas toutes vos modifications en même temps, puis attendez-vous à effectuer un test et que tout fonctionne.
Malheureusement, la vie n’est pas si simple.
Si vous gardez ces conseils à l’esprit, il y a très peu de chances que vous blessiez quoi que ce soit. En fait, vos chances d’en apprendre davantage sur Excel et la programmation macro sont bien plus grandes que le risque d’endommager des données. Essaie!
Lorsque vous avez terminé d’apporter des modifications à votre macro, vous devez fermer l’éditeur VBA. La fermeture de l’éditeur VBA se fait de la même manière que lorsque vous fermez tout autre programme Windows – double-cliquez simplement sur l’icône Fermer dans le coin supérieur droit de la fenêtre.
_Note: _
Si vous souhaitez savoir comment utiliser les macros décrites sur cette page (ou sur toute autre page des sites ExcelTips), j’ai préparé une page spéciale qui comprend des informations utiles.
lien: / excelribbon-ExcelTipsMacros [Cliquez ici pour ouvrir cette page spéciale dans un nouvel onglet de navigateur].
ExcelTips est votre source pour une formation Microsoft Excel rentable.
Cette astuce (2331) s’applique à Microsoft Excel 97, 2000, 2002 et 2003. Vous pouvez trouver une version de cette astuce pour l’interface ruban d’Excel (Excel 2007 et versions ultérieures) ici:
link: / excelribbon-Editing_Macros [Édition de macros].