Comprendre les conditions de formatage conditionnel (Microsoft Excel)
Excel comprend une fonctionnalité puissante qui vous permet de formater le contenu d’une cellule en fonction d’un ensemble de conditions que vous spécifiez. C’est ce qu’on appelle la mise en forme conditionnelle. La première étape de l’utilisation de la mise en forme conditionnelle consiste bien entendu à sélectionner la cellule dont la mise en forme doit être conditionnelle. Ensuite, choisissez Mise en forme conditionnelle dans le menu Format.
Excel affiche la boîte de dialogue Mise en forme conditionnelle. (Voir la figure 1.)
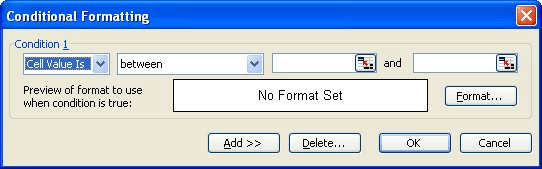
Figure 1. La boîte de dialogue Mise en forme conditionnelle.
La ligne supérieure de la boîte de dialogue est l’endroit où vous spécifiez la condition pour laquelle vous voulez qu’Excel teste. Il existe deux types de conditions que vous pouvez tester et elles sont spécifiées dans la première liste déroulante de la boîte de dialogue. Vous pouvez demander à Excel de tester la valeur de la cellule (La valeur de la cellule est) ou d’évaluer une formule (La formule est). Chacun de ces effets est assez différent.
Lorsque la première liste déroulante d’une condition est définie sur Valeur de cellule est, vous pouvez spécifier des seuils pour le résultat affiché dans la cellule. Vous utilisez ensuite la deuxième liste déroulante pour spécifier comment Excel doit examiner la valeur de la cellule. Vous pouvez choisir l’une des options suivantes:
entre pas entre égal à pas égal à supérieur à inférieur à supérieur ou égal à inférieur ou égal à
Ces conditions de test couvrent toute la gamme de visualisation de votre cellule. Lorsque vous spécifiez un test, vous pouvez ensuite spécifier les valeurs réelles à tester. Par exemple, si vous vouliez qu’Excel applique un format particulier si la valeur de la cellule dépasse 500, vous choisiriez Supérieur à comme test et entrez 500 dans le champ juste à droite du test.
Lorsque la première liste déroulante d’une condition est définie sur Formule est, vous pouvez spécifier une formule particulière pour déterminer si une mise en forme spéciale doit être appliquée à la cellule. Ceci est particulièrement utile si la mise en forme est basée sur une valeur dans une cellule différente de celle que vous avez sélectionnée lorsque vous avez choisi la mise en forme conditionnelle pour la première fois dans le menu Format.
Par exemple, disons que la colonne A a une liste de noms de sociétés et la colonne N a un total de tous les achats effectués par cette société au cours de l’année. Vous voudrez peut-être que le nom de l’entreprise apparaisse en gras et en rouge si ses ventes dépassaient un certain montant. Ce type de scénario est parfait pour utiliser une formule pour votre test conditionnel. La raison en est que le formatage de la colonne A ne sera pas basé sur la colonne A, mais sur une valeur de la colonne N.
Pour terminer votre test conditionnel, sélectionnez La formule est dans la liste déroulante, puis entrez votre formule dans l’espace prévu dans la boîte de dialogue. Les formules doivent être évaluées à une condition vraie ou fausse, pas à une autre valeur. Par exemple, vous pouvez utiliser la formule = N4> 500 si vous souhaitez que la cellule A4 soit mise en forme conditionnellement si la cellule N4 dépasse une valeur de 500.
ExcelTips est votre source pour une formation Microsoft Excel rentable.
Cette astuce (2795) s’applique à Microsoft Excel 97, 2000, 2002 et 2003.