Tableau de bord Rapport financier (annuel) dans Excel 2010
_Ce tableau de bord nous donne une description détaillée de tous les KPI impliqués dans le processus ou l’entreprise. La personnalisation est possible dans ce tableau de bord.
Ce tableau de bord est un outil très utile pour analyser les tendances sur 7 ans en fonction des KPI de tout processus_ Comprenons le tableau de bord en détail Il y a un total de 4 feuilles dans le fichier Excel. (Rapport, données brutes, paramètres et formules)
Comprenons tous les onglets en détail.
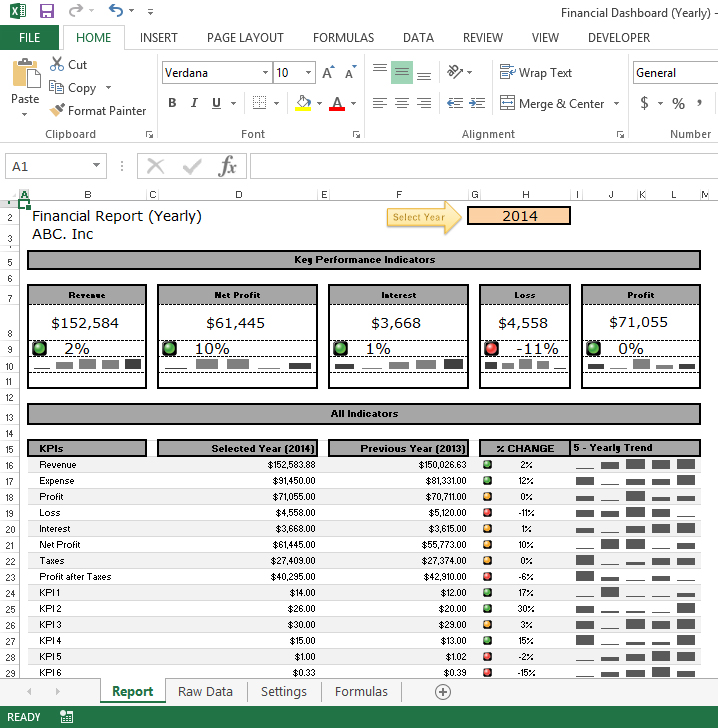
Onglet Rapport:
Sous l’onglet du rapport, tous les KPI sont affichés Vous pouvez insérer le nom de votre entreprise dans la cellule B3
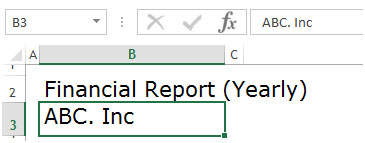
Vous pouvez sélectionner l’année du rapport dans le menu déroulant de la cellule H2
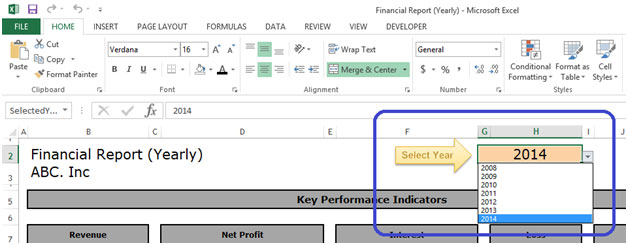
Une fois que vous avez sélectionné l’année du rapport dans le menu déroulant, tous les indicateurs de performance clés seraient automatiquement actualisés en conséquence. Voici les indicateurs clés de performance
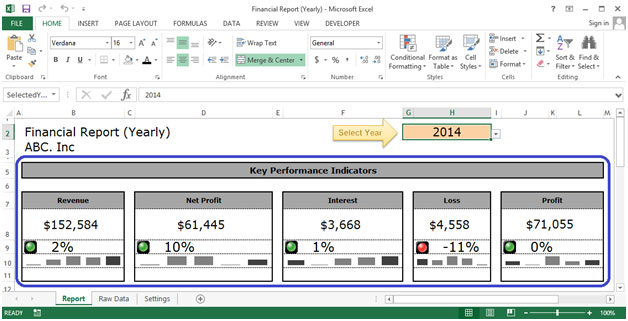
Nous avons le revenu, le bénéfice net, l’intérêt, la perte et le profit comme indicateurs dans les indicateurs clés de performance. Ici, les données seraient affichées en chiffres et en symboles de feux de signalisation qui seraient automatiquement indiqués. La tendance serait également affichée dans un graphique à colonnes Si le KPI augmente par rapport à l’année précédente, le feu de signalisation serait affiché en vert
![]()
Si le KPI est égal à celui de l’année précédente, le feu de signalisation serait affiché en jaune
![]()
Si le KPI diminue par rapport à l’année précédente, le feu de signalisation serait affiché en rouge
![]()
Ce tableau de bord contient également d’autres indicateurs tels que les indicateurs de performance clés, l’année sélectionnée, l’année précédente, le pourcentage de changement et la tendance annuelle
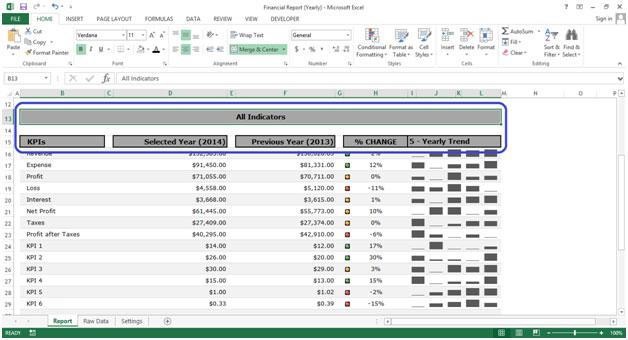
KPI – Refléter toutes les indications de processus Année sélectionnée – Affiche l’année sélectionnée par l’utilisateur dans la cellule H2.
Année précédente – Affiche l’année précédente de l’année sélectionnée% Changement – Affiche le changement des données d’indicateur de performance clé par rapport à l’année sélectionnée par rapport à l’année précédente. Cette colonne montre également le pourcentage de changement en utilisant les feux de signalisation 5 – Tendance annuelle – Affiche la tendance annuelle sur 5 ans sous forme graphique
Onglet Données brutes:
Dans cet onglet, nous pouvons saisir 25 KPI pendant 7 ans
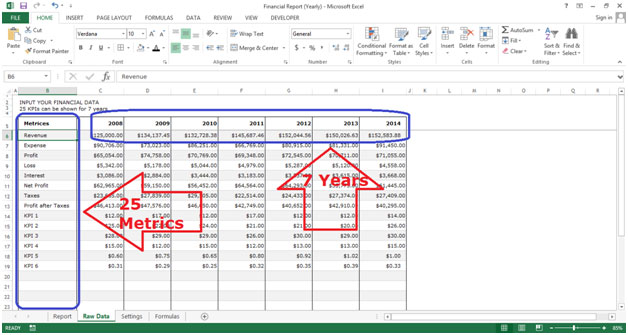
Sous l’onglet Données brutes, nous avons 8 colonnes (nom des métriques et données sur 7 ans)
Métriques – Affiche toutes les métriques sélectionnées
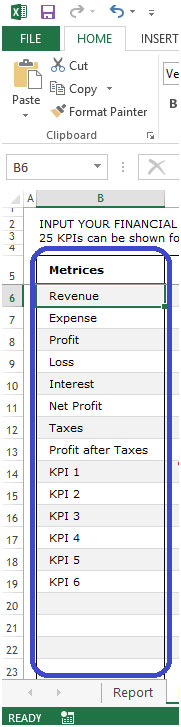
7 ans – Nous devons insérer des données pour 7 ans
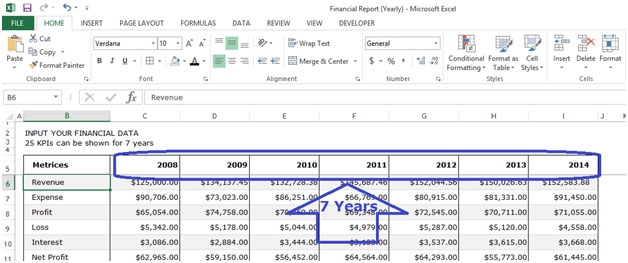
Onglet Paramètres:
Sous cet onglet, nous pouvons sélectionner 5 KPI qui seraient affichés dans l’onglet de rapport dans la section Indicateurs clés de performance
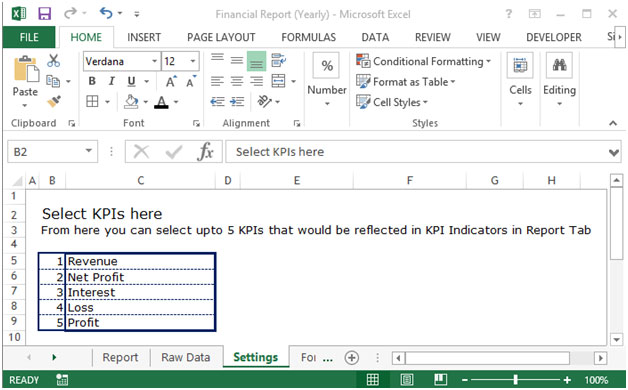
Nous devons sélectionner dans le menu déroulant comme indiqué ci-dessous
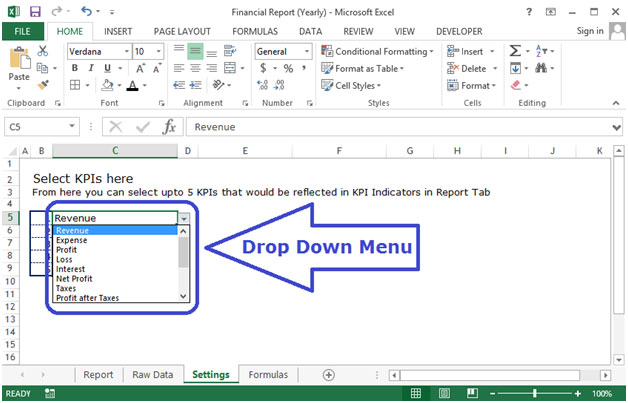
La sélection serait affichée comme indiqué ci-dessous
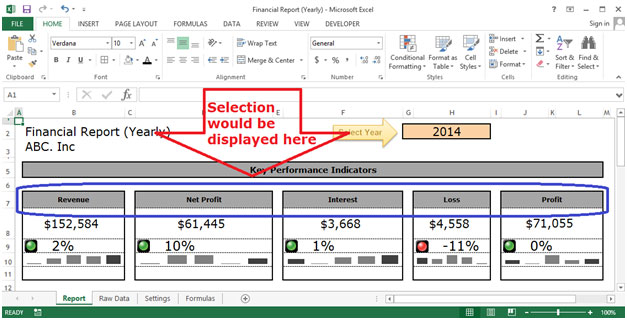
Onglet Paramètres:
Dans cet onglet, il y a 2 sections (calculs KPI et calculs de tous les KPI)
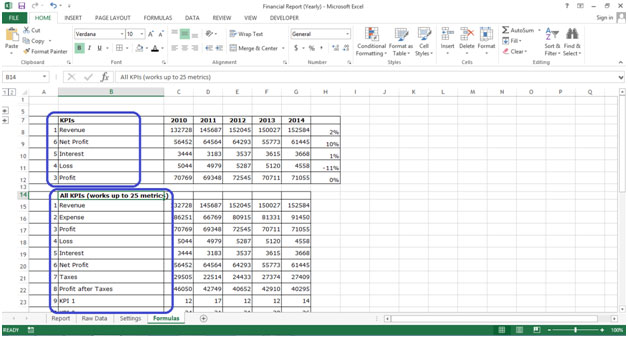
Dans la section KPIs, 5 KPIs sont affichés que nous avons sélectionnés dans l’onglet Paramètres
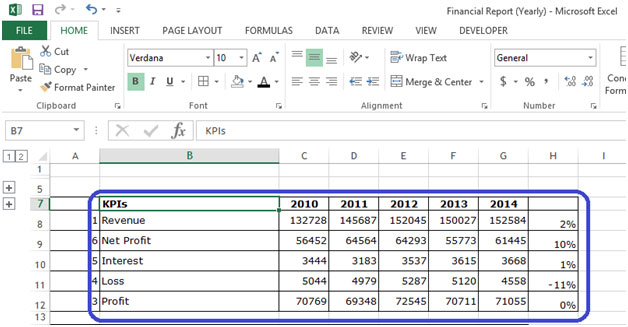
Les calculs sont affichés ici en fonction de la sélection que nous avons effectuée dans l’onglet Paramètres
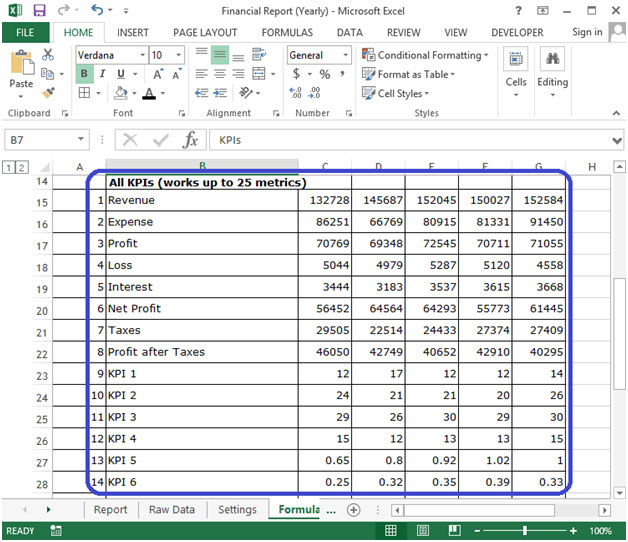
Si vous avez aimé nos blogs, partagez-les avec vos amis sur Facebook. Et vous pouvez également nous suivre sur Twitter et Facebook. Nous serions ravis de vous entendre, faites-nous savoir comment nous pouvons améliorer, compléter ou innover notre travail et le rendre meilleur pour vous. Écrivez-nous à[email protected]