Cacher une feuille Excel à l’aide de VBA dans Excel feuille de calcul Microsoft Excel et ne peut pas être unhidden en utilisant le bouton unhide sur l’application Excel
Dans cet article, nous allons créer une macro pour masquer la feuille Excel.
La feuille Excel est masquée en modifiant ses propriétés à l’aide du code VBA.
La feuille Excel masquée ne peut pas être rendue visible à l’aide du bouton Afficher sur l’application Excel.
Dans cet exemple, nous avons créé un formulaire d’inscription à la porte.
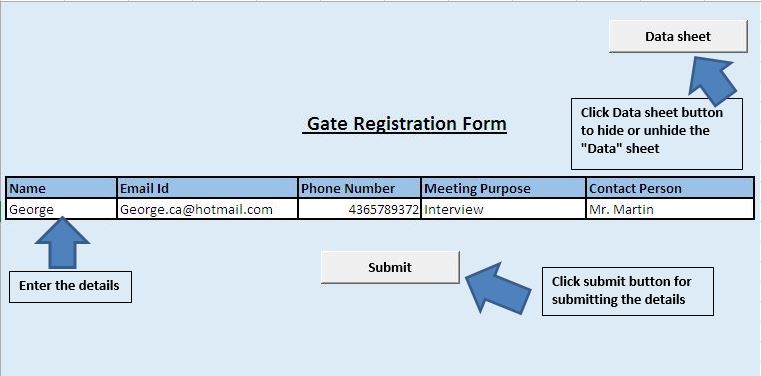
Lorsque l’utilisateur entre les détails dans le formulaire et clique sur le bouton Soumettre, les détails sont enregistrés dans la feuille «Données». Le bouton «Soumettre» est associé à la macro «SoumissionDétail».
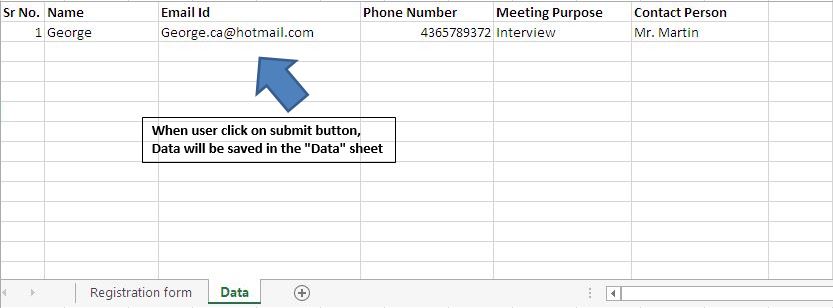
La feuille «Données» peut être masquée ou non masquée en cliquant sur le bouton «Fiche technique». Si la feuille « Données » est masquée, elle ne peut pas être rendue visible à l’aide de l’option Afficher le masque disponible dans la feuille Excel.
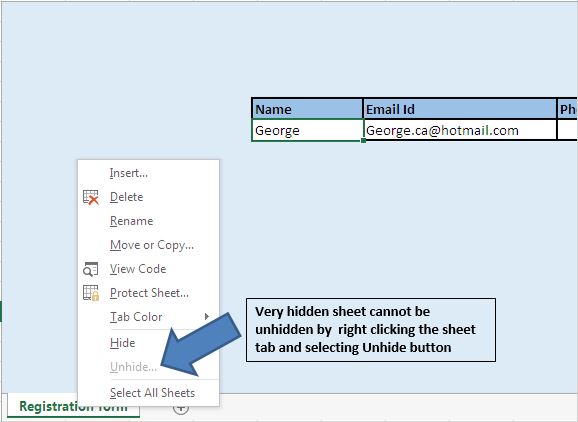
La feuille masquée à l’aide du bouton «Feuille de données» reste visible dans l’explorateur de projet dans le VBE (Visual Basic Editor) et les propriétés de la feuille de la feuille masquée sont définies sur xlSheetVeryHidden.
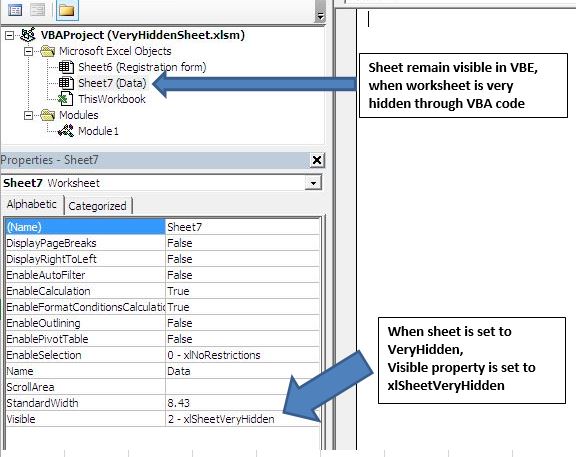
La feuille peut également être rendue très cachée sans utiliser de code VBA. Pour cela, nous devons ouvrir le VBE et définir la propriété visible de la feuille dans la fenêtre des propriétés sur 2 – xlSheetVeryHidden.
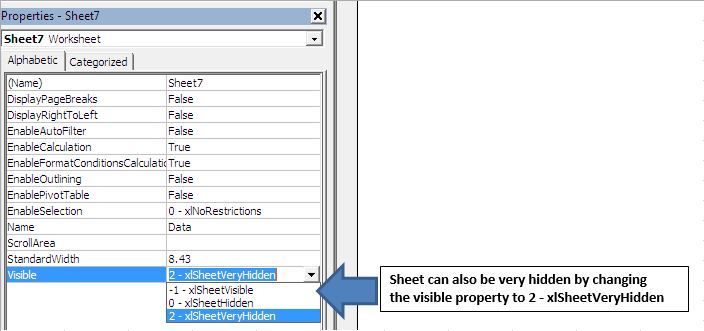
Pour masquer une feuille, afin que personne ne puisse l’afficher sans connaître le mot de passe du projet Vb, masquez simplement le fichier en utilisant le code VBA ou changez la propriété visible de la feuille sur 2, c’est-à-dire xlsheetveryhidden et verrouillez le projet Vb avec le mot de passe.
Pour protéger Vb Project avec un mot de passe, faites un clic droit sur l’objet Microsoft Excel> Sélectionner les propriétés VBAProject…> La boîte de dialogue Propriétés VBAProject apparaîtra.
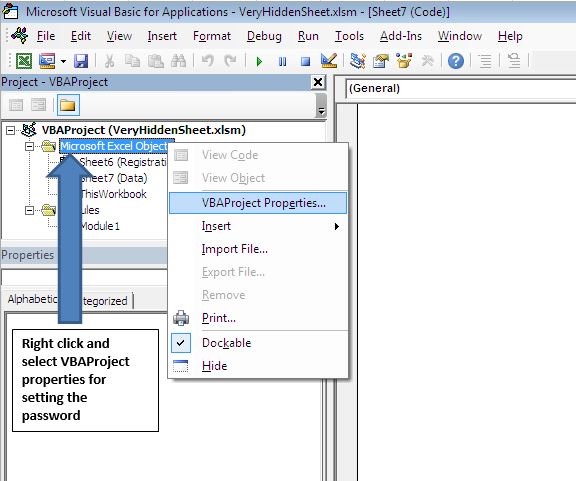
Dans la boîte de dialogue Propriétés de VBAProject, accédez à l’onglet Protection> cochez la case pour verrouiller le projet> attribuez le mot de passe du projet.
Le mot de passe que nous attribuons pour le fichier joint est «register». On peut attribuer n’importe quel mot de passe pour le projet.
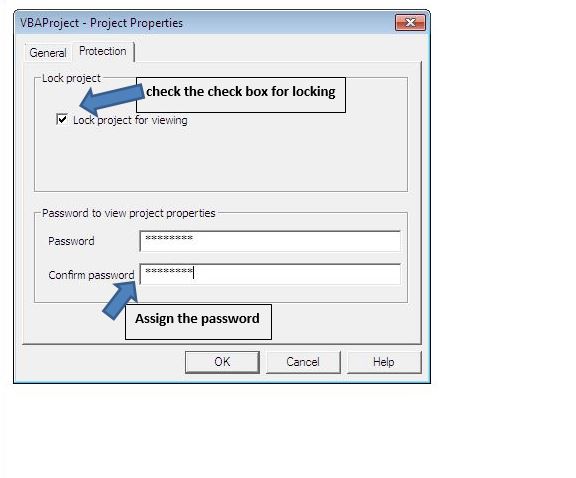
Le bouton «Fiche technique» permet de masquer et d’afficher la feuille.
Le bouton «Fiche technique» est associé à la macro «ToggleHidingDataSheet». Lorsque l’utilisateur clique sur le bouton et si le fichier est masqué, la feuille est rendue visible et si la feuille est visible, la feuille est masquée.
La feuille peut être rendue visible en cliquant sur le bouton «Fiche technique» ou en remettant la propriété visible à 0, c’est-à-dire xlSheetNormal en utilisant le mot de passe du VBProject.
Veuillez suivre ci-dessous pour le code
Sub SubmittingDetail()
Dim LastRow As Long
'Finding the Last row in the "Data" sheet
'where data needs to be inserted
LastRow = Sheets("Data").Range("A1").SpecialCells(xlLastCell).Row + 1
'Inserting data in "Data" sheet
With Sheets("Data")
'Assigning serial number
.Range("A" & LastRow) = LastRow - 1
'Inserting data in "Data" sheet from range F15 to J15
.Range("B" & LastRow & ":F" & LastRow) = Range("F15:J15").Value
End With
'Deleting the cell content in the range
Range("F15:J15").Select
Selection.ClearContents
Range("F15").Select
End Sub
Sub ToggleHidingDataSheet()
'Checking whether sheet is currently hidden
If Sheets("Data").Visible = xlVeryHidden Then
'Code for making the sheet visible
Sheets("Data").Visible = True
Else
'Code for hiding the sheet
Sheets("Data").Visible = xlVeryHidden
End If
End Sub
Si vous avez aimé ce blog, partagez-le avec vos amis sur Facebook et Facebook.
Nous serions ravis de vous entendre, faites-nous savoir comment nous pouvons améliorer notre travail et le rendre meilleur pour vous. Écrivez-nous à [email protected]