Saisie fois rapidement dans Microsoft Excel 2010
Pour entrer les heures rapidement, nous utilisons les fonctions Timevalue, If, Left et Right dans Microsoft Excel 2010.
IF: – Vérifiez si une condition est remplie et renvoie une valeur si True et une autre valeur si False.
La syntaxe de la fonction «IF» = if (test logique, [value_if_true], [value_if_false])
Premièrement, la formule fera le test logique, que se passe-t-il si la sortie du test logique est vraie et fausse.
Par exemple: _ _Les cellules A2 et A3 contiennent les nombres 3 et 5. Si le nombre est 3, la formule doit afficher «Oui», sinon «Non» .
_ = SI (A1 = 3, « Oui », « Non ») _
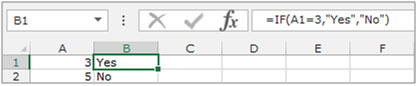
TIMEVALUE: – Pour convertir une heure de texte en numéro de série Excel pour une heure particulière, un nombre compris entre 0 (12:00:00 am) et 0.999988426 (23:59:59 PM), formatez le nombre avec un format d’heure après avoir entré le formule.
La syntaxe de la formule TIMEVALUE: – = TIMEVALUE (time_text)
Par exemple: – La cellule A1 contient l’heure sous forme de texte et nous voulons la convertir en valeur d’heure.
Suivez les étapes ci-dessous: – Écrivez la formule dans la cellule B1 = TIMEVALUE (A1)
Appuyez sur Entrée sur votre clavier La fonction convertira le texte au format horaire
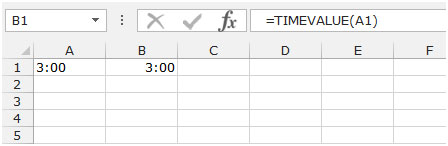
GAUCHE: renvoie le (s) premier (s) caractère (s) d’une chaîne de texte en fonction du nombre de caractères spécifié.
Syntaxe de la fonction “LEFT”: = LEFT (texte, [num_chars])
Exemple: _ _Cell A1contient le texte « Broncho Billy Anderson » _ _ = LEFT _ (A1, 7), la fonction retournera « Broncho » _
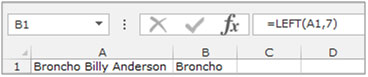
RIGHT: renvoie le nombre de caractères spécifié en commençant par le caractère le plus à droite de la chaîne.
Syntaxe de la fonction “RIGHT”: = RIGHT (texte, [num_chars])
Exemple: _ _Cell A1contient le texte «Broncho Billy Anderson» _ _ = RIGHT _ (A1, 8), la fonction renverra «Anderson» _

Prenons un exemple pour comprendre comment nous pouvons entrer l’heure rapidement, sans avoir à utiliser un deux-points pour séparer les heures et les minutes.
Nous avons une liste de nombres dans la colonne A. Pour convertir les nombres en temps, suivez les étapes ci-dessous: –
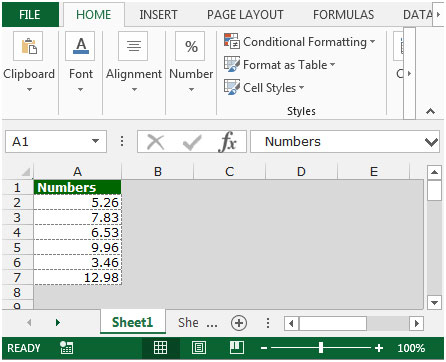
-
Écrivez la formule dans la cellule B2.
-
= VALEUR TEMPS (SI (A2 <1000, GAUCHE (A2,1), GAUCHE (A2,2)) & « : » & DROITE (A2,2))
-
Appuyez sur Entrée sur votre clavier.
-
Copiez la même formule et collez-la dans la plage B2: B7.
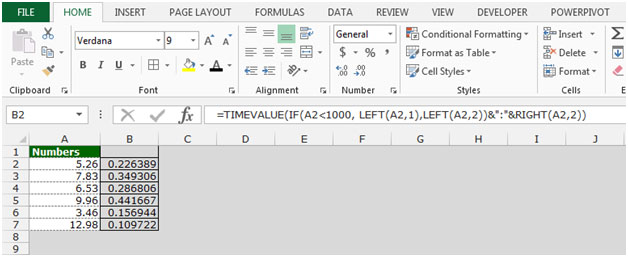
-
La formule donne la sortie au format général.
Maintenant, suivez les étapes ci-dessous pour changer le format de la plage en HH: MM * Appuyez sur Ctrl + 1, la boîte de dialogue Format des cellules apparaîtra.
-
Dans l’onglet numéro, sélectionnez Personnalisé.
-
Dans la zone de texte, écrivez le format «hh: mm» et cliquez sur OK.
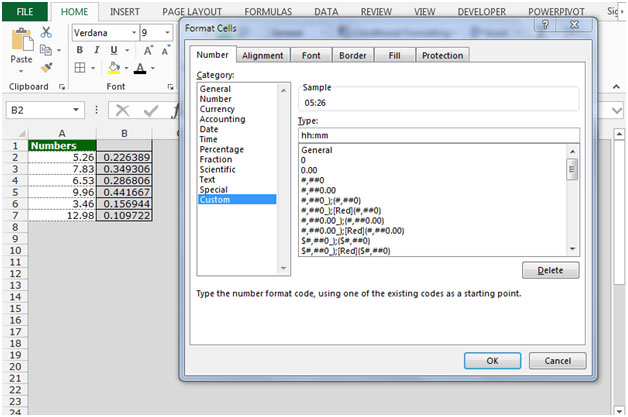
-
La formule convertira chaque valeur numérique de la colonne A en une valeur temporelle correctement formatée.
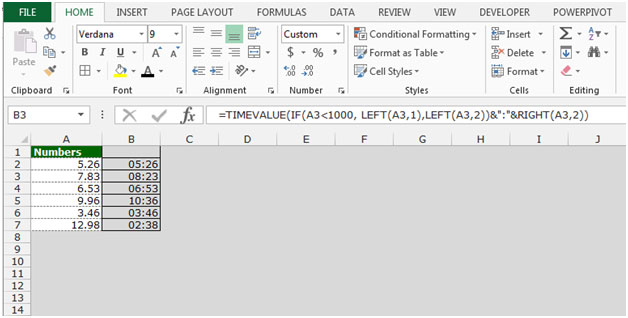
C’est ainsi que nous pouvons ajouter les valeurs de texte représentant le temps dans Microsoft Excel.