jours Extrait entre les dates dans Excel ignorant les années
Dans cet article, nous allons apprendre à calculer le nombre d’années, de mois et de jours écoulés à partir d’une certaine date à l’aide de la fonction d’Excel.
Excel stocke les dates sous forme de nombres, une formulation mathématique simple expliquée. Il suffit donc de soustraire les deux dates pour obtenir les jours entre les deux dates en tenant compte des années.
|
=later_date – earlier date |
Ou
|
=IF(date1>date2, date1 – date2, date2 – date1) |
Utilisez la formule IF, si vous ne savez pas quelle date mettre en premier.
Exemple:
Voyons cela en testant la fonction sur quelques exemples. Ici, nous avons deux dates données comme date 1 et date 2.
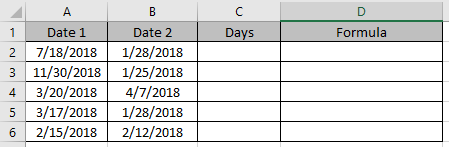
Nous devons trouver le nombre de jours qui s’écoulent entre les deux donnés Utilisez la formule dans les cellules C2 et D2.
|
= A2 – B2 |
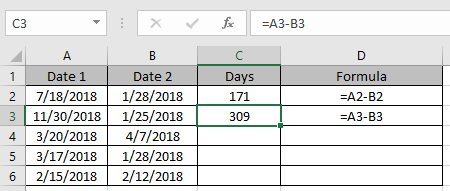
Cette formule vous donne des résultats négatifs si la date1 <date2.
Si vous ne voulez pas vous soucier de ce qui est plus petit, utilisez simplement la formule ci-dessous dans les cellules restantes
|
= IF ( A4 > B4 , A4 – B4, B4 – A4 ) |
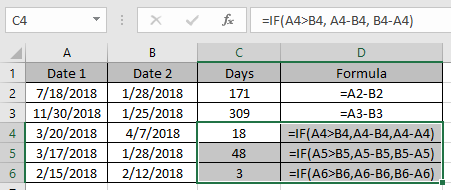
C’était la méthode de base pour le faire. Comme vous pouvez le voir dans l’exemple ci-dessus, vous avez expliqué la condition. Nous passons maintenant à l’utilisation de la fonction intégrée d’Excel.
Exemple 2:
Voici un autre exemple pour faire de même en utilisant la fonction DATEDIF. Mais cette fois, nous utiliserons la fonction intégrée.
La fonction DATEDIF renvoie le nombre d’années, de mois et de jours entre les deux dates données dans Excel.
Syntaxe:
|
=DATEDIF(start_date, end_date, unit) |
Start_date: Première date dans un format Excel valide end_date: Deuxième date dans un format Excel valide Unité: unité entre guillemets et argument crucial pour la fonction « y » obtient les années entre les dates « m » obtient les mois entre les dates « d » obtient le jours entre les dates « md » récupère les jours entre les dates, en ignorant les mois et les années « ym » obtient les mois entre les dates, en ignorant les jours et les années « yd * » obtient les jours entre les dates, en ignorant les années
Essayez la formule ci-dessous pour obtenir des jours entre deux dates, en ignorant les années

Utilisez la formule:
|
= DATEDIF (A2, B2, C2) |
Explication A2: premier argument de date donné comme référence de cellule B2: deuxième argument de date donné comme référence de cellule C2: unité spécifiée. La valeur peut être donnée directement entre guillemets « yd ».
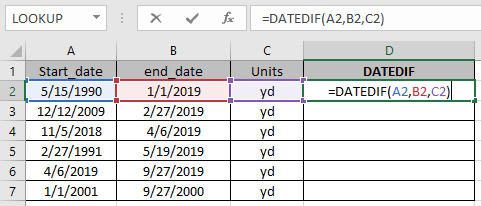
Les cases cochées lors de l’utilisation de la fonction nous montrent cet argument de la fonction donnée comme référence de cellule.
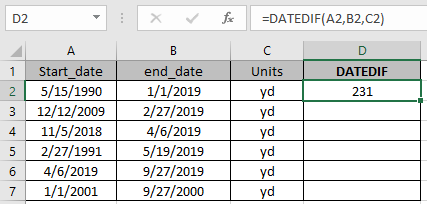
La fonction renvoie les années civiles complètes entre les dates en utilisant le «yd».
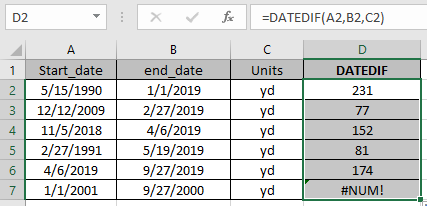
Comme vous pouvez le voir, la formule renvoie les jours entre les dates en ignorant les années. Mais le dernier résultat renvoie l’erreur #NUM car la date de début est APRÈS la date de fin.
Remarques:
-
La fonction renvoie #VALUE! Erreur, si un argument de la fonction n’est pas numérique.
-
Soyez prudent lorsque vous utilisez Dates et pourcentage comme référence de cellule.
-
Les dates de la formule doivent être saisies à l’aide d’une référence de cellule. Le format de date Excel crée un problème lors du calcul des résultats. . Si date 1> date2, alors la fonction renvoie l’erreur, si l’erreur n’est pas gérée avec soin.
J’espère que vous avez compris comment extraire les jours entre les dates en ignorant les années dans Excel. Vous pouvez effectuer ces tâches dans le classeur Excel 2013 et 2010.
Veuillez partager votre requête ci-dessous dans la zone de commentaire. Nous vous assisterons.
Articles liés
link: / excel-dates-working-out-a-persons-age-in-microsoft-excel [Calculer l’âge à partir de la date de naissance]
lien: / excel-date-heure-formules-calculer-années-mois-jours-écoulés-à-partir-d’une-certaine-date-dans-Microsoft-Excel [Calculer les jours, années et mois à partir d’une certaine date]
lien: / excel-date-heure-formules-comment-utiliser-l’edate-dans-excel [Comment utiliser la fonction EDATE dans Excel]
lien: / somme-somme-si-la-date-est-entre [SOMME si la date est comprise entre]
lien: / lookup-formulas-vlookup-by-date-in-excel [Vlookup par date dans Excel]
Articles populaires
lien: / clavier-formule-raccourcis-50-excel-raccourcis-pour-augmenter-votre-productivité [50 raccourci Excel pour augmenter votre productivité]
link: / excel-generals-how-to-edit-a-dropdown-list-in-microsoft-excel [Edit a dropdown list]
lien: / excel-range-name-absolu-reference-in-excel [Référence absolue dans Excel]
lien: / conseils-formatage-conditionnel-avec-instruction-if [Si avec formatage conditionnel]
lien: / formules-logiques-si-fonction-avec-jokers [Si avec jokers]