Comment générer des valeurs de date aléatoires dans Excel
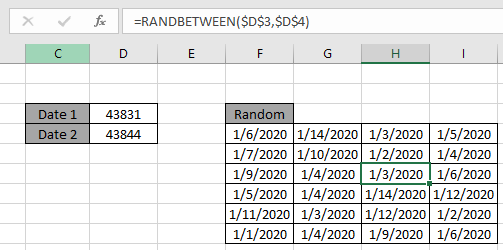
Dans cet article, nous allons apprendre à générer une date aléatoire dans Excel. Vous pouvez également utiliser la formule mentionnée comme un randomiseur de date.
Scénario:
Disons que nous avons besoin de dates aléatoires entre deux dates données pour une raison donnée. Alors, comment faisons-nous cela?
Comment résoudre le problème.
Les dates sont essentiellement des numéros de série dans Excel. Nous avons donc juste besoin d’une formule où nous pouvons entrer les dates sous forme de nombres et obtenir le résultat de retour au format date. Ici, la solution au problème dépend de la condition.
Les conditions possibles peuvent être les suivantes.
-
Valeurs de date entre deux dates données.
-
Valeur de date dans une année donnée.
-
Valeurs de date d’une petite liste de valeurs de date.
-
Valeurs de date d’une longue liste de valeurs de données.
Nous allons donc aborder tous les problèmes ci-dessus, mais pour cela, nous devons d’abord comprendre un peu plus sur le lien Excel: / excel-formule-et-fonction-excel-randbetween-function-2 [fonction RANDBETWEEN] `.
Le premier problème est celui où les deux dates sont données en argument direct de la fonction.
Utilisez la formule:
= RANDBETWEEN ( date1, date2 )
date1: la plus grande date comme date du haut2: la plus petite date comme date du bas
Exemple: créer une liste de dates aléatoires entre deux dates définies.
Ici, nous avons donné deux dates différentes dans les cellules D3 et D4.
Maintenant, nous avons besoin d’un tas de dates aléatoires entre les deux dates données.
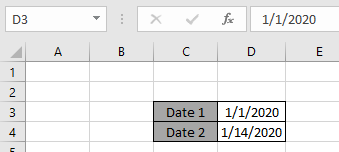
Nous allons maintenant utiliser la formule pour générer les valeurs de date.
Utilisez la formule:
= RANDBETWEEN ( D3 , D4 )
Explication:
-
Les dates du numéro de série peuvent être déterminées comme indiqué ci-dessous.
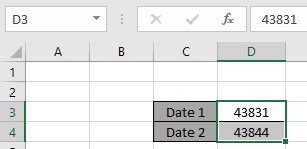
-
Ainsi, la formule renvoie simplement un nombre entre ces nombres donnés qui peuvent ensuite être convertis au format de date.
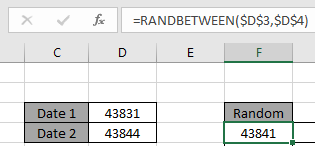
-
Le nombre retourné peut être converti en valeur de date en modifiant le format de la cellule en une date courte. Le signe dollar ($) fige la référence de cellule.
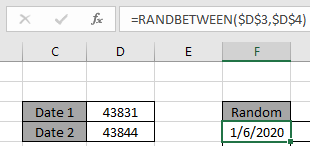
-
Maintenant, faites glisser vers le bas et vers la droite pour générer autant de valeurs de date que vous le souhaitez.
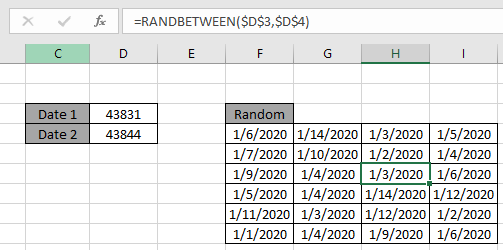
Comme vous pouvez le voir, la formule renvoie la valeur de date entre les deux dates données.
Maintenant, la deuxième formule pour un autre problème est d’obtenir une date aléatoire dans un an. Supposons donc que nous ayons besoin des valeurs de date de l’année 2019. Nous utiliserons la fonction DATE avec la fonction RANDBETWEEN.
Utilisez la formule:
= RANDBETWEEN ( DATE (2019,1,1) , DATE (2019,12,31))
Explication:
-
La fonction DATE génère une valeur de date qui peut être utilisée comme argument de la fonction RANDBETWEEN.
-
DATE (2019,1,1) renvoie le 1/1/2019 la première date de l’année & DATE (2019,12,31) renvoie le 31/12/2019 la dernière date de l’année.
-
La fonction RANDBETWEEN renvoie des nombres qui sont en fait la valeur de date lorsqu’ils sont convertis au format de date.
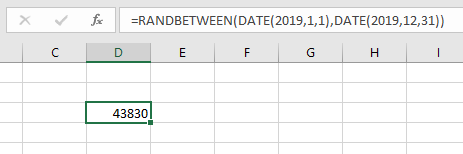
Après avoir changé la cellule au format de date courte.
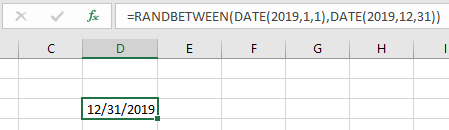
Maintenant, faites glisser vers le bas et vers la droite pour générer autant de valeurs de date que vous le souhaitez.
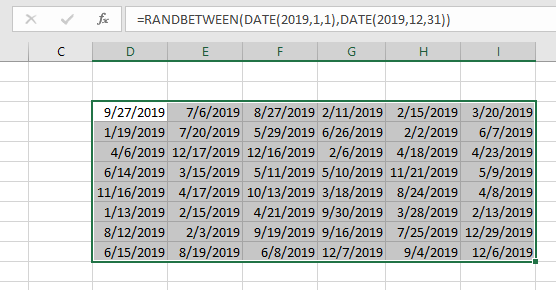
Comme vous pouvez le voir, la formule fonctionne bien et renvoie les valeurs de date aléatoires dans l’année 2019.
Nous passons maintenant à un troisième type de formule qui génère des valeurs de date aléatoires à partir de la liste de valeurs de date donnée. Pour cela, nous pouvons utiliser l’une des deux formules. La première consiste à l’utiliser lorsque la liste de valeurs de date donnée est petite.
Utilisez la formule:
= CHOOSE ( RANDBETWEEN ( 1 , 7 ), A1 , A2 , A3 , A4 , A5 , A6 , A7 )
Explication:
-
La fonction CHOOSE renvoie la valeur de la liste de valeurs de l’index renvoyé par la fonction randbetween.
-
L’index sera généré par le rand entre FUNCTION. La fonction CHOOSE renvoie simplement la valeur selon la valeur d’index.
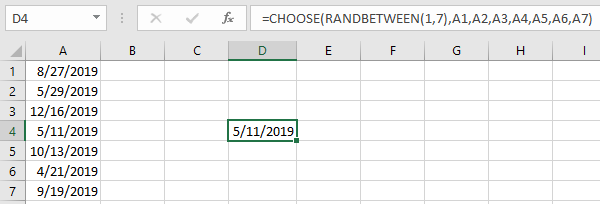
Maintenant, faites glisser vers le bas ou vers la droite pour obtenir autant de valeurs de date. Mais d’abord geler la référence de cellule.
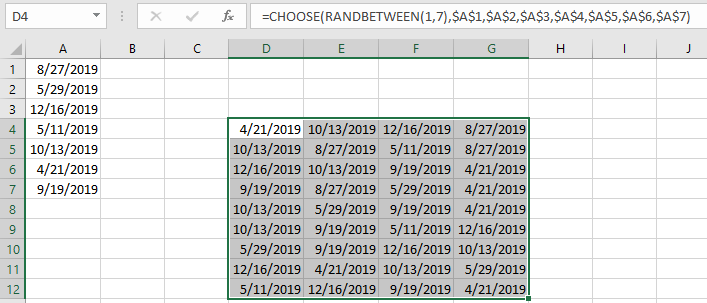
Comme vous pouvez le voir, la formule renvoie toutes les valeurs de date de la liste de valeurs de date donnée.
Maintenant pour le quatrième type qui est une longue liste de valeurs de date Pour cela, nous aurons besoin d’utiliser les fonctions suivantes:
-
lien: / lookup-formulas-excel-index-function [fonction INDEX] -
lien: / formule-et-fonction-excel-excel-rand-entre-fonction-2 [fonction RANDBETWEEN] -
lien: / lookup-formulas-comment-utiliser-la-fonction-de-lignes-dans-excel-2 [fonction ROWS]
Nous allons maintenant faire une formule à partir de ces fonctions. Ici, nous allons donner la plage à la fonction INDEX à partir de laquelle elle peut générer différentes valeurs de la liste.
Utilisez la formule:
=INDEX ( date , RANDBETWEEN ( 1 , ROWS ( date ) ))
Explication:
-
La fonction ROWS renverra la longueur de la liste ou des données.
-
RANDBETWEEN générera un nombre compris entre 1 et le nombre de valeurs de la liste.
-
La fonction INDEX renvoie la valeur des données en fonction du nombre généré par la fonction RANDBETWEEN.
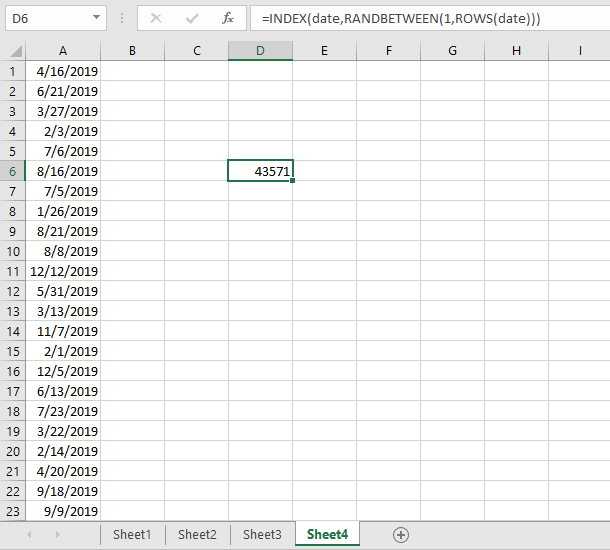
Maintenant, faites glisser vers le bas ou vers la droite pour obtenir autant de valeurs de date. Pour cela, vous n’avez pas besoin de figer une référence car la plage nommée est déjà une référence fixe.
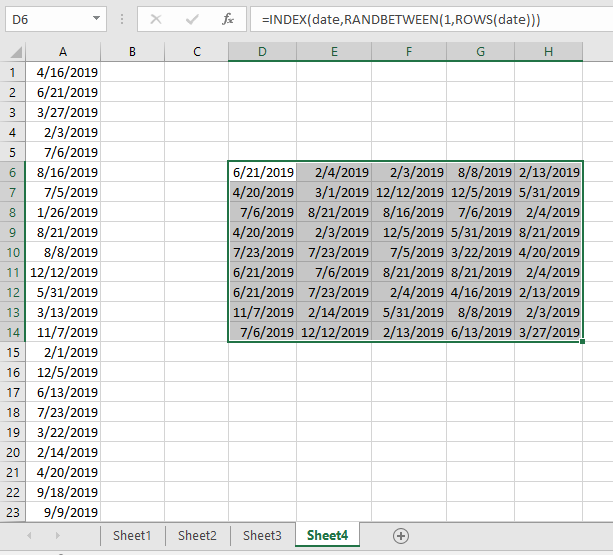
Comme vous pouvez le voir, la formule renvoie toutes les valeurs de date de la liste de valeurs de date donnée.
Comme vous pouvez le voir dans l’instantané ci-dessus, les résultats de la formule.
Remarques:
-
La fonction RANDBETWEEN renvoie une erreur, si le premier argument numérique (en bas) est plus grand que le deuxième argument numérique (en haut).
-
La valeur de date doit être donnée comme référence de cellule ou en utilisant la fonction DATE ou bien la fonction de retour. La fonction RANDBETWEEN renvoie une erreur, si l’argument de la fonction n’est pas numérique.
-
La fonction CHOOSE renvoie #VALUE! Erreur si l’argument valeur de la fonction est donné sous forme de tableau.
-
La fonction CHOOSE renvoie une erreur si le nombre renvoyé par la fonction RANDBETWEEN dépasse le nombre de valeurs.
J’espère que cet article sur la façon de générer des valeurs de date aléatoires dans Excel est explicatif. Trouvez plus d’articles sur les fonctions TEXTE ici. Veuillez partager votre requête ci-dessous dans la zone de commentaire. Nous vous assisterons.
Articles liés
link: / tips-random-phone-numbers-in-microsoft-excel [Generate Random Phone Numbers]
lien: / fonctions-mathématiques-get-random-number-from-fixed-options [Get Random number from Fixed Options]
link: / excel-formule-et-fonction-excel-randbetween-function [Obtenir des nombres aléatoires entre deux nombres]
lien: / excel-formule-et-fonction-excel-random-selection [Sélection aléatoire Excel: Comment obtenir un échantillon aléatoire à partir d’un ensemble de données]
link: / lookup-formulas-how-to-use-the-choose-function-in-excel [Comment utiliser la fonction CHOOSE dans Excel]
link: / excel-formule-and-function-excel-randbetween-function-2 [Comment utiliser la fonction RANDBETWEEN dans Excel]
Articles populaires
lien: / clavier-formule-raccourcis-50-excel-raccourcis-pour-augmenter-votre-productivité [50 raccourci Excel pour augmenter votre productivité]
link: / excel-generals-how-to-edit-a-dropdown-list-in-microsoft-excel [Edit a dropdown list]
lien: / excel-range-name-absolu-reference-in-excel [Référence absolue dans Excel]
lien: / conseils-mise en forme-conditionnelle-avec-instruction-if [Si avec mise en forme conditionnelle]
lien: / formules-logiques-si-fonction-avec-jokers [Si avec jokers]
lien: / lookup-formulas-vlookup-by-date-in-excel [Vlookup by date]
link: / tips-inches-to-feet [Convertir les pouces en pieds et pouces dans Excel 2016]
lien: / excel-édition-de-texte-et-format-join-prénom-et-nom-dans-excel [Joindre le nom et le prénom dans Excel]
link: / counting-count-cells-qui-correspondent-soit-a-ou-b [Compter les cellules qui correspondent à A ou B]