Calculatrice de la date de retraite dans Excel
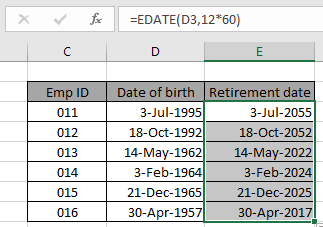
Dans cet article, nous allons apprendre comment calculer la date de retraite à partir d’une date de naissance donnée dans Excel.
Pour cet article, nous devrons utiliser le link: / excel-date-time-formulas-how-to-use-the-edate-in-excel [EDATE function]. Nous allons maintenant faire une formule à partir de la fonction. On nous donne ici quelques valeurs de données dans une plage. Nous devons avoir le dernier jour ouvrable pour une personne. Nous supposons 60 ans en âge de travailler à des fins générales.
Vous pouvez personnaliser l’âge selon les besoins
Formule générique: –
= EDATE ( birth_date , 12*60 )
Date de naissance: valeur de la date de naissance 12 * 60: nombre total de mois sur 60 ans
Exemple:
Tout cela peut être difficile à comprendre. Alors, testons cette formule en l’exécutant sur l’exemple ci-dessous.
Ici, nous avons une liste de dates de naissance avec Emp ID.
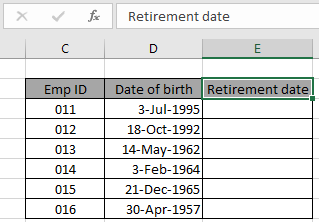
Ici, nous devons trouver la date de retraite à partir des valeurs de date de naissance données.
===
Utilisez la formule dans la cellule E3:
= EDATE ( B3 , 12*60 )
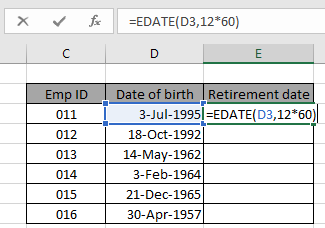
Voici la valeur de date qui a été donnée comme référence de cellule. Appuyez sur Entrée pour obtenir la date de retraite.
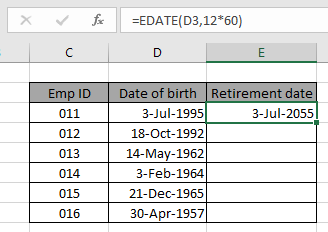
Comme vous pouvez le voir, la date de retrait de l’ID Emp 011 est le 3 juillet 2055. Maintenant, copiez la formule dans d’autres cellules en utilisant l’option glisser vers le bas ou en utilisant la touche de raccourci Ctrl + D comme indiqué ci-dessous.
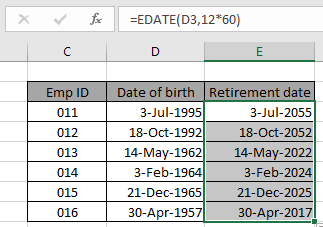
Comme vous pouvez le voir, nous avons obtenu l’âge de la retraite de tous les employés à l’aide de la fonction Excel EDATE. En règle générale, la valeur de date renvoyée n’est pas au format de date requis. Utilisez l’option de format de cellule ou Ctrl + 1 comme indiqué dans l’instantané ci-dessous.
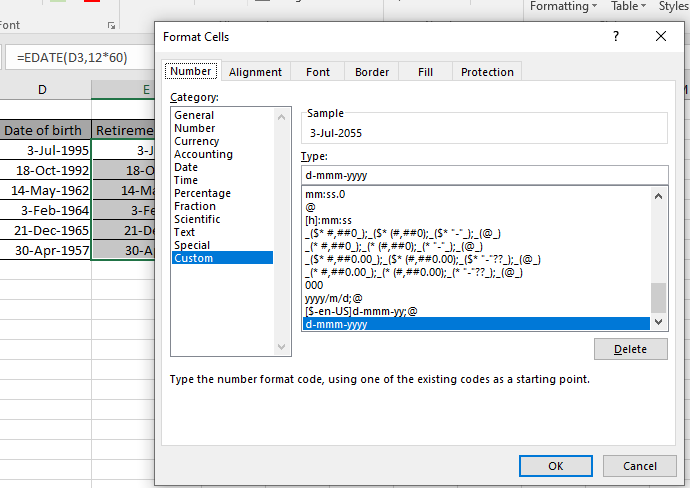
Voici quelques notes d’observation ci-dessous.
Remarques:
-
La formule ne fonctionne qu’avec des nombres.
-
N’utilisez pas la valeur de données directement dans la formule. Utilisez la fonction DATE ou utilisez la référence de cellule comme expliqué dans l’exemple ci-dessus.
J’espère que cet article sur la façon d’obtenir le calculateur de date de retraite dans Excel est explicatif. Trouvez plus d’articles sur les formules de date et d’heure ici.
Si vous avez aimé nos blogs, partagez-les avec vos amis sur Facebook. Et vous pouvez également nous suivre sur Twitter et Facebook. Nous serions ravis de vous entendre, faites-nous savoir comment nous pouvons améliorer, compléter ou innover notre travail et le rendre meilleur pour vous. Écrivez-nous à [email protected]
Articles liés
lien: / excel-date-heure-formules-comment-utiliser-l’edate-dans-excel [Comment utiliser la fonction EDATE dans Excel]
link: / excel-dates-working-out-a-persons-age-in-microsoft-excel [Calculer l’âge à partir de la date de naissance]
lien: / fonctions-mathématiques-calculer-moyenne-pondérée [Calculer la moyenne pondérée]
link: / excel-grouping-and-outlining-how-to-group-data-by-age-range-in-excel [Comment grouper les données par tranche d’âge dans Excel]
lien: / excel-date-et-heure-get-day-name-from-date-in-excel [Obtenir le nom du jour à partir de la date dans Excel]
link: / excel-date-and-time-get-month-name-from-date-in-excel [Obtenir le nom du mois à partir de la date dans Excel]
link: / tips-excel-wildcards [Comment utiliser les jokers dans Excel]
Articles populaires
lien: / clavier-formule-raccourcis-50-excel-raccourcis-pour-augmenter-votre-productivité [50 raccourci Excel pour augmenter votre productivité]
link: / excel-generals-how-to-edit-a-dropdown-list-in-microsoft-excel [Edit a dropdown list]
lien: / excel-range-name-absolu-reference-in-excel [Référence absolue dans Excel]
lien: / conseils-mise en forme-conditionnelle-avec-instruction-if [Si avec mise en forme conditionnelle]
lien: / formules-logiques-si-fonction-avec-jokers [Si avec jokers]
lien: / lookup-formulas-vlookup-by-date-in-excel [Vlookup by date]