Comment utiliser la fonction NETWORKDAYS.INTL dans Excel
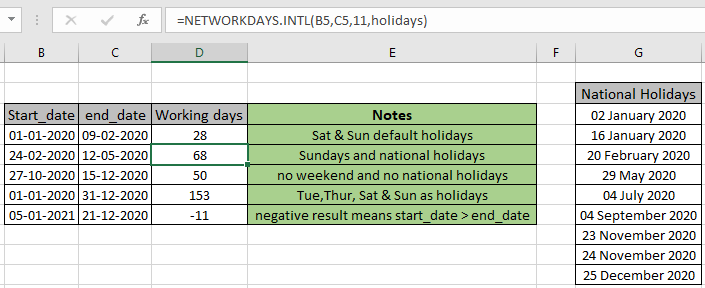
Dans cet article, nous allons apprendre à utiliser la fonction NETWORKDAYS.INTL dans Excel.
Que sont les jours ouvrés et non ouvrés?
Les samedis et dimanches sont généralement des week-ends, ce qui signifie des jours non ouvrables.
Parfois, en calculant le nombre total de jours de travail entre deux dates, nous pouvons calculer manuellement le nombre de jours entre les jours et soustraire le nombre de jours. Cela ne semble pas facile et peut conduire à des erreurs si les deux dates données sont trop éloignées. Donc, pour cela, nous utilisons généralement link: / excel-formule-et-fonction-get-net-working-days-in-excel [NETWORKDAYS Function] dans Excel. La fonction JOURS RÉSEAU a le type fixe de week-end qui est samedi et dimanche. Alors maintenant, nous apprenons la version étendue de la fonction NETWORKDAYS qui vous permet de modifier les week-ends selon votre choix.
NETWORKDAYS.INTL Fonction dans Excel
La fonction NETWORKDAYS.INTL est une fonction de date et d’heure qui renvoie le nombre de jours ouvrables sous forme de nombre. Cela prend start_date, end_date les deux dates données. Il y a deux arguments optionnels le long des dates données.
-
Week-ends: jours sans travail dans une semaine. jours fériés: jours non ouvrables aléatoires à inclure.
NETWORKDAYS.INTL Syntaxe de la fonction:
|
=NETWORKDAYS.INTL (start_date, end_date, [weekend], [holidays]) |
start_date: date de début de comptage date_fin: date de fin de comptage [week-end]: jours de la semaine considérés comme des week-ends. La valeur par défaut est 1 (samedi et dimanche)
[jours fériés]: tableau de référence des jours considérés comme des jours non ouvrés.
En savoir plus sur l’argument Week-end:
L’argument Week-end prend l’argument numérique qui indique le modèle de jours non ouvrables dans une semaine. La valeur par défaut est 1 (samedi et dimanche comme week-end). Pour en savoir plus, consultez le tableau ci-dessous
|
Weekend argument |
Non-working days in week |
|
1 (default) |
Saturday, Sunday |
|
2 |
Sunday, Monday |
|
3 |
Monday, Tuesday |
|
4 |
Tuesday, Wednesday |
|
5 |
Wednesday, Thursday |
|
6 |
Thursday, Friday |
|
7 |
Friday, Saturday |
|
11 |
Sunday only |
|
12 |
Monday only |
|
13 |
Tuesday only |
|
14 |
Wednesday only |
|
15 |
Thursday only |
|
16 |
Friday only |
|
17 |
Saturday only |
L’illustration ci-dessus montre les nombres par défaut qui peuvent être sélectionnés parmi les jours non ouvrables populaires. Vous pouvez personnaliser le type de jours non ouvrés en masquant les jours de semaine. Fournissez l’argument week-end à 7 chiffres avec des guillemets représentant 1 signifie week-end et 0 signifie journée de travail. Par exemple, si les jours non ouvrables de la semaine sont mardi, mercredi, samedi et dimanche, l’argument de masque sera « 0101011 » à partir de lundi.
Exemple:
Tout cela peut être difficile à comprendre. Comprenons comment utiliser la fonction à l’aide d’un exemple. Ici, nous avons quelques exemples de dates où nous devons trouver le nombre total de jours ouvrables entre les deux dates données où le samedi et le dimanche sont des jours non ouvrables et en considérant les jours fériés comme des jours ouvrables.
Utilisez la formule:
|
=NETWORKDAYS.INTL(B4, C4) |
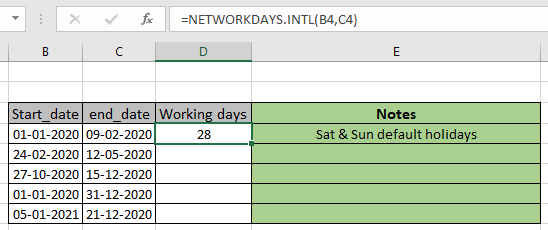
Comme vous le voyez, il y a 28 jours ouvrables entre les dates en prenant le samedi et le dimanche comme jours non ouvrables par défaut. Désormais, nous voulons prendre le seul dimanche comme jour non ouvrable de la semaine et considérer les jours fériés comme des jours non ouvrés. Ici, les jours fériés sont appelés jours fériés * en utilisant la plage nommée.
Utilisez la formule:
|
=NETWORKDAYS.INTL(B5, C5, 11, holidays) |
11: argument pour le dimanche comme uniquement les jours non ouvrables dans une semaine
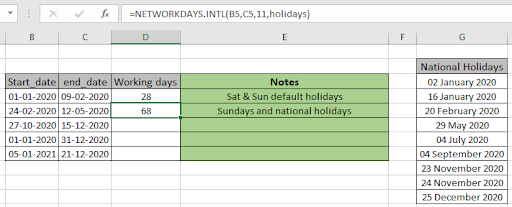
Comme vous pouvez le voir, la formule renvoie 68 jours. Cette formule est très utile pour les employés du gouvernement selon les conditions expliquées.
Maintenant, un exemple est expliqué en utilisant le masquage des jours de la semaine. Considérant tous les jours ouvrables de la semaine et tous les jours fériés comme ouvrés.
Utilisez la formule:
|
=NETWORKDAYS.INTL(B6, C6, « 0000000 ») |
1 signifie un jour non ouvrable et 0 signifie un jour ouvrable
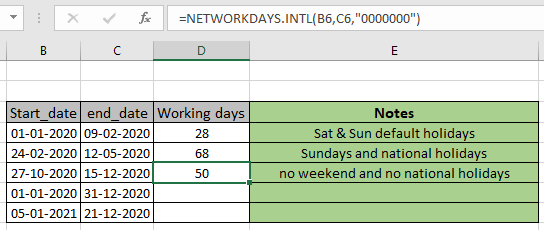
Comme vous pouvez le voir, il y a 50 jours ouvrables entre les deux dates.
De même, vous pouvez trouver les jours ouvrables entre deux dates données.
Voici quelques exemples supplémentaires.
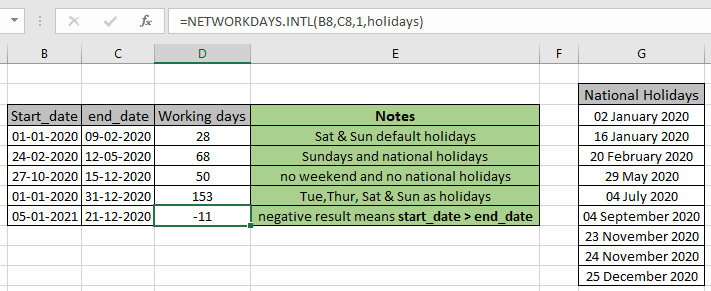
Dans la cellule D7, les mardi, jeudi, samedi et dimanche sont considérés comme des jours non ouvrés. Mais dans la cellule D8, vous devez être curieux de savoir comment le nombre de jours peut être négatif. Oui, vous avez raison, les jours ne peuvent pas être négatifs. Le signe négatif indique que la date de fin et la date de début ne sont pas dans le bon ordre tandis que la magnitude 11 * indique le nombre de jours ouvrables entre les deux dates. Vous pouvez utiliser le lien: / excel-formule-et-fonction-get-net-working-days-in-excel [NETWORKDAYS Function] `si les jours du week-end sont fixés comme samedi et dimanche.
Voici toutes les notes d’observation utilisant la fonction NETWORKDAYS.INTL dans Excel
Remarques:
-
Excel stocke les dates sous forme de numéros de série et est utilisé dans le calcul par la fonction. Il est donc recommandé d’utiliser des dates comme référence de cellule ou d’utiliser la fonction DATE au lieu de donner un argument direct à la fonction.
Vérifiez la validation des valeurs de date si la fonction renvoie #VALUE!
Erreur.
-
Si la date de début est supérieure à la date de fin, la fonction renvoie le nombre de jours avec un signe négatif.
-
Si la date de début et la date de fin sont la même date et que cette date fonctionne, la fonction renvoie 1.
-
Si la date de début ou la date de fin est hors plage, la fonction renvoie #NOMBRE! Erreur.
-
L’argument Holidays doit être donné comme référence au tableau, pas les dates individuelles séparées par des virgules, la fonction renvoie trop d’erreur d’arguments.
J’espère que cet article sur la façon d’utiliser la fonction NETWORKDAYS.INTL dans Excel est explicatif. Trouvez plus d’articles sur les formules de date et d’heure et les fonctions Excel associées ici. Si vous avez aimé nos blogs, partagez-les avec vos amis sur Facebook. Et vous pouvez également nous suivre sur Twitter et Facebook. Nous serions ravis de vous entendre, faites-nous savoir comment nous pouvons améliorer, compléter ou innover notre travail et le rendre meilleur pour vous. Écrivez-nous à [email protected].
Articles liés:
link: / excel-formula-and-function-get-net-working-days-in-excel [Comment utiliser la fonction NETWORKDAYS dans Excel]: Renvoie les jours ouvrables entre les deux dates données en utilisant la fonction NETWORKDAYS.
link: / excel-date-and-time-excel-workday-function [Comment utiliser la fonction WORKDAYS dans Excel]: Renvoie une valeur de date de jour ouvrable après les jours ajoutés à start_date en utilisant la fonction WORKDAYS dans Excel.
link: / tips-count-holidays-between-dates-in-excel [Count Holidays between dates in Excel]: compte les jours non ouvrables entre les deux dates données en utilisant la fonction DATEDIF et NETWORKDAYS dans Excel.
link: / excel-date-time-formulas-extract-days-between-dates-ignoring-years-in-excel [Extraire les jours entre les dates en ignorant les années dans Excel]: compter les jours entre les deux dates en utilisant différentes fonctions et opération mathématique dans Excel link: / excel-date-heure-formules-count-dates-de-naissance-de-plage-par-mois-excel [Compter les dates de naissance par mois dans Excel]: compter le nombre de dates dans un mois particulier en utilisant la fonction SOMMEPROD et MOIS dans Excel.
lien: / conseils-prix-somme-par-semaine-dans-excel [prix SOMME par jour de la semaine dans Excel]: somme des valeurs de prix correspondant au nombre de dates dans un jour de la semaine particulier en utilisant la fonction SOMMEPROD et JOURNÉE dans Excel.
Articles populaires:
link: / tips-if-condition-in-excel [Comment utiliser la fonction IF dans Excel]: L’instruction IF dans Excel vérifie la condition et renvoie une valeur spécifique si la condition est TRUE ou renvoie une autre valeur spécifique si FALSE .
link: / formulas-and-functions-introduction-of-vlookup-function [Comment utiliser la fonction RECHERCHEV dans Excel]: C’est l’une des fonctions les plus utilisées et les plus populaires d’Excel qui est utilisée pour rechercher des valeurs dans différentes plages et feuilles. lien: / excel-formule-et-fonction-excel-sumif-function [Comment utiliser la fonction SUMIF dans Excel]: Ceci est une autre fonction essentielle du tableau de bord. Cela vous aide à résumer les valeurs sur des conditions spécifiques.
link: / tips-countif-in-microsoft-excel [Comment utiliser la fonction COUNTIF dans Excel]: Comptez les valeurs avec des conditions en utilisant cette fonction étonnante. Vous n’avez pas besoin de filtrer vos données pour compter des valeurs spécifiques. La fonction Countif est indispensable pour préparer votre tableau de bord.