Tableaux de données dans Microsoft Excel
Dans cet article, nous allons apprendre comment créer une table de données pour voir le résultat de plusieurs entrées en même temps dans Microsoft Excel 2013.
Prenons un exemple pour comprendre
Nous allons construire un tableau de données pour montrer les paiements mensuels pour les conditions de prêt, avec une fourchette de 1 à 6 ans, dans lequel le nombre de paiements va de 12 à 72.
Si nous utilisons la fonction PMT, nous ne pourrons calculer que la mensualité d’un prêt, en fonction d’un taux d’intérêt, du nombre de périodes et du montant du prêt. Lorsque nous devons ajuster le taux, les périodes ou le montant, le résultat de la formule change, afin que nous puissions voir l’effet de ces différentes variables.
Au lieu de tester les résultats avec une seule formule, nous pouvons créer un tableau de données et comparer les résultats simultanément.
Nous avons les données suivantes:
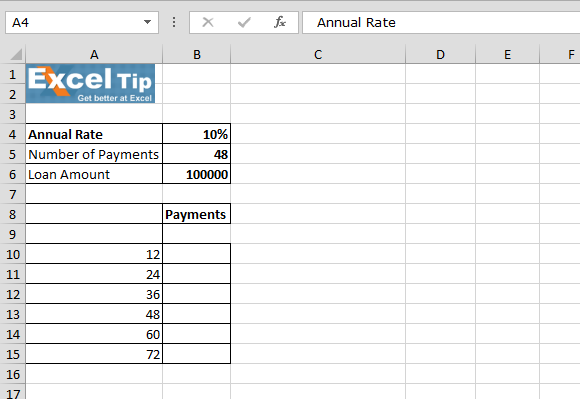
===
Nous allons d’abord en apprendre davantage sur la table de données One variable:
Pour configurer le tableau de données, nous allons calculer PMT Entrez la fonction PMT dans la cellule B9 * = PMT (B4 / 12, B5, B6) [B4 = Taux annuel, B5 = Nombre de paiements et B6 = Montant du prêt]
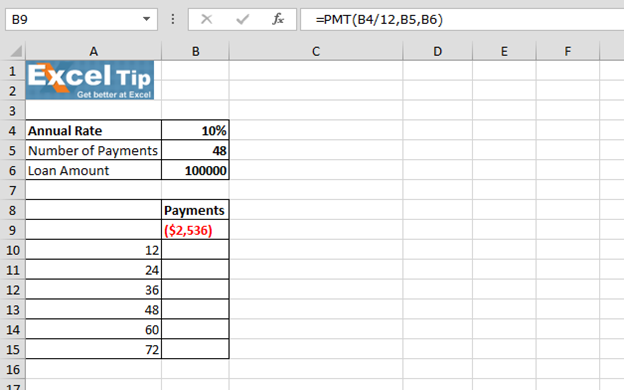
Sélectionnez les cellules A9: B15 Dans l’onglet Données> groupe Outils de données> Cliquez sur What-if Analysis> Sélectionnez le tableau de données dans la liste
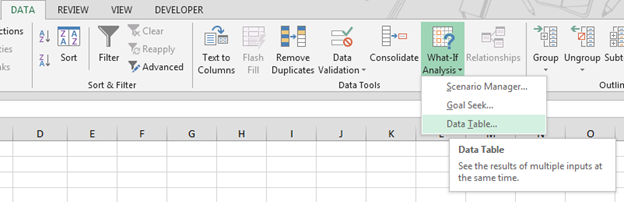
-
La boîte de dialogue de la table de données apparaîtra
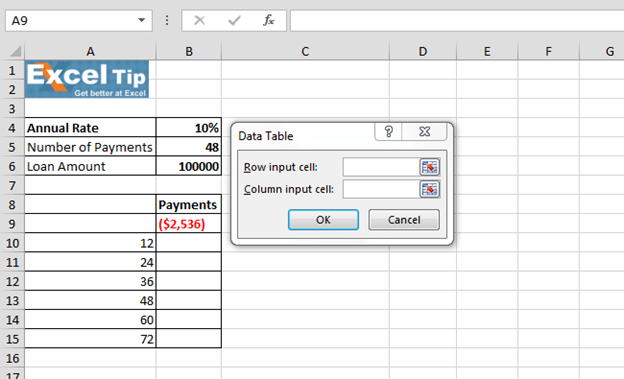
-
Cliquez dans la case de la cellule d’entrée de colonne, puis cliquez sur la cellule B5, qui contient la variable pour le nombre de paiements
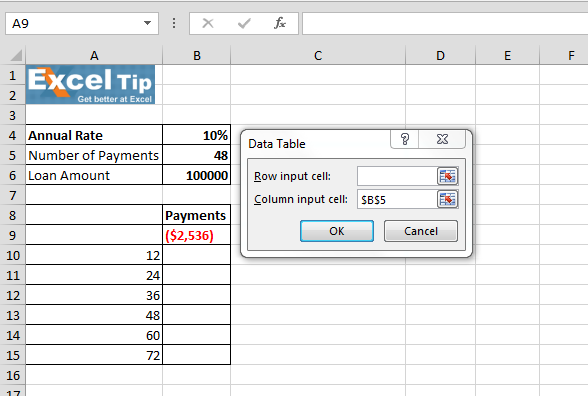
-
Cliquez sur OK
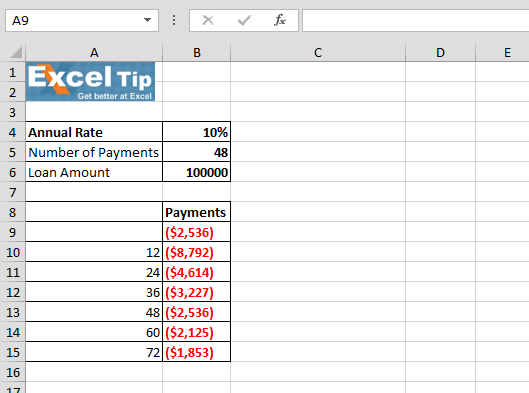
-
Sélectionnez maintenant les cellules des paiements mensuels et formatez-les en tant que devise.
Comme tous les nombres sont affichés avec des nombres négatifs entre parenthèses et en rouge Nous allons maintenant effacer le tableau de données pour créer le tableau de données de 2 variables:
Pour 2 variables, nous avons le tableau ci-dessous-
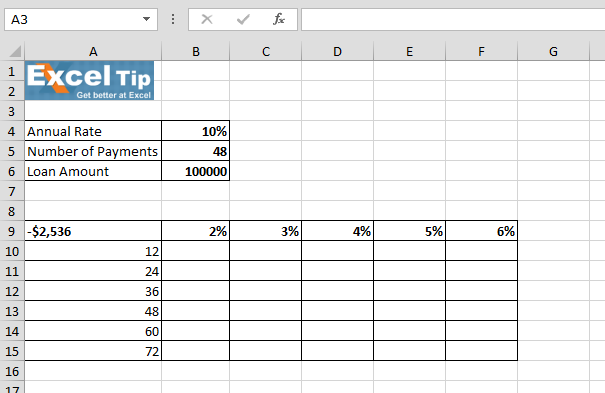
Sélectionnez la plage A9: Onglet Données G15> Groupe d’outils de données> Liste déroulante Analyse hypothétique> Tableau de données * Dans la case de la cellule d’entrée de ligne, nous entrerons le taux annuel et dans la cellule de saisie de la colonne, nous entrerons le nombre de paiements
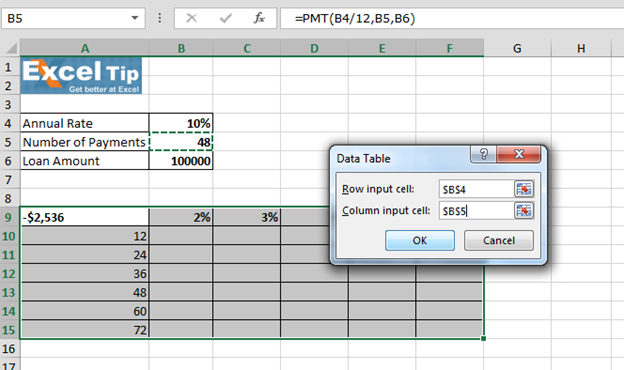
-
Cliquez sur OK
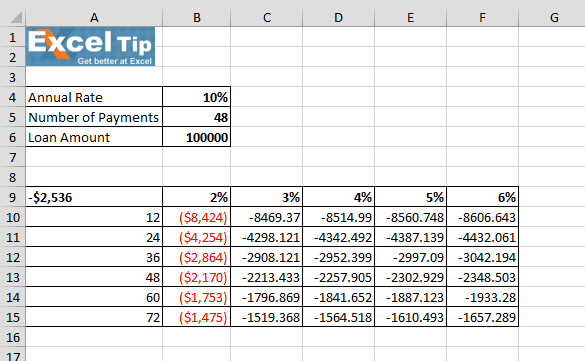
Lorsque nous cliquons sur une cellule de paiements mensuels calculés et dans la barre de formule, nous pouvons voir que la cellule contient la fonction TABLE dans laquelle la cellule B4 est le premier argument et la cellule B5 est le deuxième argument.
Si vous avez aimé nos blogs, partagez-les avec vos amis sur Facebook. Et vous pouvez aussi nous suivre sur Twitter et Facebook.
Nous serions ravis de vous entendre, faites-nous savoir comment nous pouvons améliorer, compléter ou innover notre travail et le rendre meilleur pour vous. Écrivez-nous à [email protected]