L’évaluation de la valeur des obligations dans Excel
Dans cet article, nous allons apprendre comment évaluer la valeur de l’obligation dans Excel. Par exemple, nous avons donné des données pour obtenir la valeur de l’obligation à la fin de la période comme valeur future. Le montant de la valeur de l’obligation peut être calculé à l’aide de la formule Excel. Ce qui précède peut être calculé en utilisant les deux fonctions ci-dessous indépendamment.
-
link: / excel-financial-formules-excel-pv-function [fonction PV] -
link: / excel-financial-formulas-how-to-use-the-price-function-in-excel [PRICE function]Apprenons les fonctions ci-dessus. Cela nous aidera à comprendre la requête de valorisation des obligations générée. La fonction PV * renvoie la valeur actuelle du montant fixe payé sur une période de temps à un taux d’intérêt constant.
Syntaxe:
|
= (rate, nper, pmt, [fv], [type]) |
taux: Taux d’intérêt par période nper: total non. de la période de paiement.
pmt: montant payé chaque période.
fv – [facultatif] La valeur future des paiements actuels peut être saisie sous la forme d’un nombre négatif.
Exemple:
Comprenons cette fonction en utilisant la fonction PV dans un exemple.
Ici, nous avons donné la valeur future, le taux de coupon annuel, le taux de rendement, la période totale de maturité et le nombre de paiements payés chaque année, comme indiqué dans l’instantané ci-dessous.
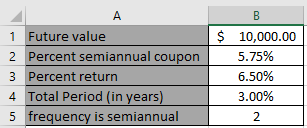
Ici, la date de règlement et la date d’émission ne nous sont pas fournies.
Nous devons construire une formule pour gagner la valeur de l’obligation. Ici, nous obtenons les valeurs de taux, nper, pmt et fv à partir des données suivantes. Voir ci-dessous pour l’explication.
taux: B3 / B5 nper: B4 B5 pmt: B2 / B5 B1 fv: B1 Vous pouvez utiliser la formule pour obtenir la valeur de la liaison.
Utilisez la formule:
|
= – ( B3/B5 , B4B5 , B2/B5 B1 , B1 ) |
Toutes les valeurs de la fonction sont fournies comme référence de cellule.
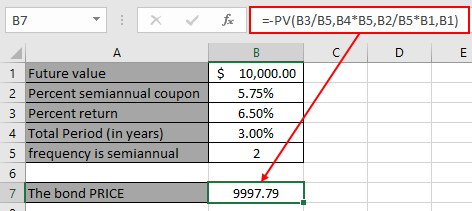
Le processus ci-dessus utilisé lors de l’utilisation de la fonction PV. Vous pouvez effectuer la même chose via une autre méthode. Comprenons cette formule en utilisant la fonction PRICE dans un exemple. Pour cela, obtenez d’abord quelque chose sur la fonction PRICE.
La fonction PRICE * est une fonction financière intégrée qui renvoie le prix par 100 $ de valeur nominale d’un titre qui paie des intérêts périodiques.
Syntaxe:
|
= (settlement, maturity, rate, yld, redemption, frequency, [basis]) |
Règlement: Date de règlement du titre Echéance: Date d’échéance du titre. La date d’échéance est la date à laquelle le titre expire Taux: Le taux du coupon annuel du titre Yld: Le rendement annuel du titre Remboursement: Valeur de remboursement par valeur nominale de 100 $ Fréquence: * Paiements de coupon par an (annuel = 1, semestriel = 2; trimestriel = 4 .
base: * [facultatif] Base du nombre de jours
Exemple:
Maintenant, l’exemple expliqué ci-dessous effacera tous les doutes restants. Ici, nous avons des valeurs dans la colonne B et leurs description dans la colonne A.
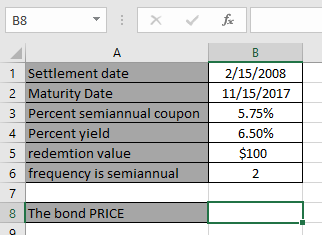
Ici, nous avons des valeurs pour calculer la valeur de l’obligation PRIX par 100 $ de valeur faciale d’un titre qui paie des intérêts périodiques.
Utilisez la formule:
|
=PRICE ( B1 , B2 , B3 , B4 , B5 , B6 , 0 ) |
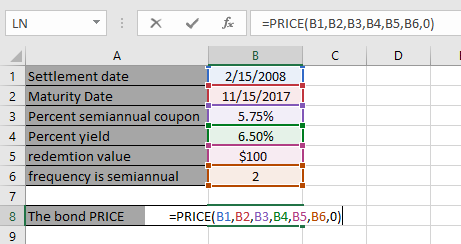
Remarque: * Les dates dans la formule doivent être saisies en utilisant la référence de cellule.
Le format de date Excel crée un problème lors du calcul des résultats.
Maintenant, appuyez sur Entrée pour obtenir le prix.
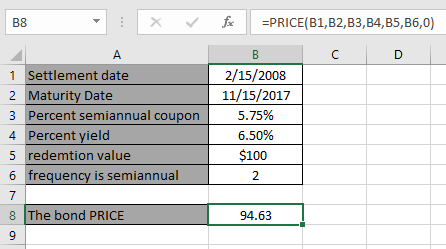
Le prix de l’obligation revient à 94,63 $ pour une valeur de remboursement de 100 $.
Comme vous pouvez le voir, la formule renvoie le pri ce par 100 $ de valeur nominale d’un titre qui paie des intérêts périodiques.
Voici quelques-uns des résultats d’observation de la formule expliquée ci-dessus.
Remarques:
-
La fonction renvoie #VALUE! Erreur, si un argument de la fonction n’est pas numérique.
-
Soyez prudent lorsque vous utilisez Dates et pourcentage comme référence de cellule. Les dates de la formule doivent être saisies à l’aide de la référence de cellule. Le format de date Excel crée un problème lors du calcul des résultats. . La fonction renvoie parfois une valeur négative comme résultat, cela se produit lorsque vous avez fourni d’autres paiements comme positifs. Tout changement d’un côté entraîne l’autre affectant.
J’espère que vous avez compris comment évaluer la valeur des obligations dans Excel. Explorez plus d’articles sur la fonction Excel ici. N’hésitez pas à formuler votre requête ou vos commentaires sur l’article ci-dessus.
Articles liés
link: / excel-financial-formules-how-to-use-the-nper-function-in-excel [Comment utiliser la fonction NPER dans Excel]
link: / excel-financial-formules-how-to-use-the-price-function-in-excel [Comment utiliser la fonction PRICE dans Excel]
link: / excel-financial-formules-excel-rate-function [Comment utiliser la fonction RATE dans Excel]
link: / excel-financial-formules-excel-compound-interest-function [Comment utiliser la fonction d’intérêt composé dans Excel]
link: / excel-financial-formules-excel-irr-function [Comment utiliser la fonction IRR dans Excel]
link: / excel-financial-formules-excel-pv-function [Comment utiliser la fonction PV dans Excel]
link: / excel-financial-formules-excel-fv-function [Comment utiliser la fonction FV dans Excel]
link: / excel-formule-financière-formules-pour-calculer-les-paiements-de-prêt-dans-microsoft-excel [Comment calculer les intérêts d’un prêt]
Articles populaires
lien: / clavier-formule-raccourcis-50-excel-raccourcis-pour-augmenter-votre-productivité [50 raccourci Excel pour augmenter votre productivité]
link: / excel-generals-how-to-edit-a-dropdown-list-in-microsoft-excel [Edit a dropdown list]
lien: / excel-range-name-absolu-reference-in-excel [Référence absolue dans Excel]
lien: / formules-logiques-si-fonction-avec-jokers [Si avec jokers]