Excel pour rétrécir ajuster le texte dans la cellule
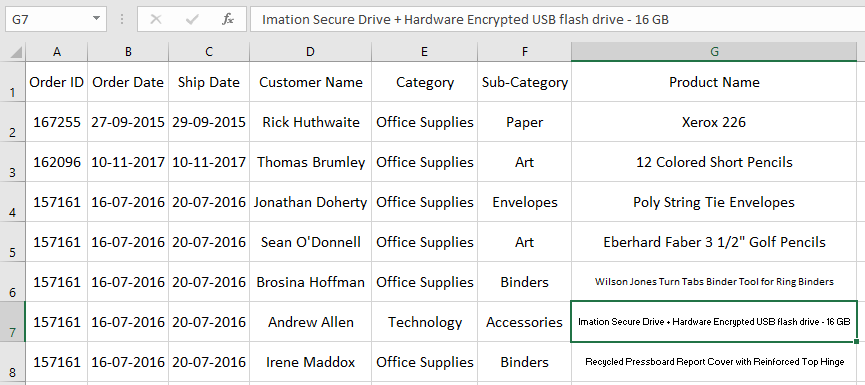
Dans cet article, nous allons apprendre à utiliser l’option Réduire pour ajuster * pour ajuster le texte dans les cellules dans Excel.
Scénario:
Chaque fois que nous travaillons avec des données, nous recevons toujours des données de manière désordonnée.
Nous devons donc d’abord nettoyer les données via l’édition de cellules pour les rendre présentables.
Cet article vous aide donc à réduire les données de texte long dans les cellules. Vous trouverez ci-dessous une description détaillée de l’option Réduire au texte.
Comment résoudre le problème?
Ici, nous allons suivre un processus qui vous aidera à comprendre comment Excel interprète les données textuelles longues dans la cellule. Habituellement, les cellules Excel renvoient le texte à la cellule suivante lorsque la longueur de la chaîne est supérieure à la longueur de la cellule. Mais si la cellule adjacente est occupée, le texte dépassé est masqué ou la cellule affiche #. Nous pouvons donc simplement sélectionner toute la colonne et double-cliquer sur le côté droit de la colonne comme indiqué ci-dessous.
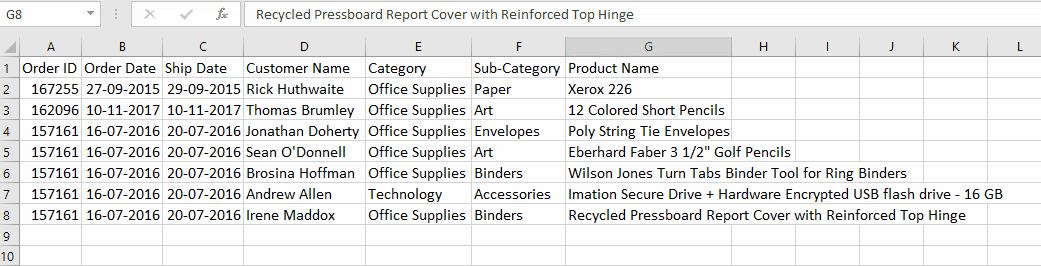
Ici, dans le gif ci-dessus, il montre un tableau où la longueur de la colonne G est étendue jusqu’à la limite de la chaîne la plus longue de la colonne. Vous trouverez ci-dessous une description détaillée de l’option rétrécir pour s’adapter et des autres options utilisées avec cette option.
Exemple:
Tout cela peut être difficile à comprendre. Prenons donc un échantillon de données désordonnées et nettoyons-les étape par étape et vous comprendrez enfin comment une cellule interprète les données dans Excel.
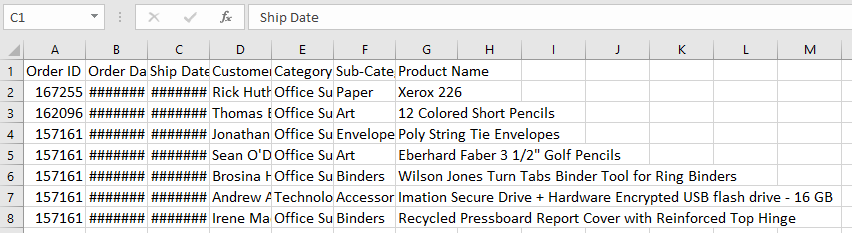
Ici, nous avons un échantillon de données de clients qui ont acheté des produits dans un supermarché. Maintenant, le responsable veut voir les données pour vérifier les nombres, mais il reçoit ces données. Les données ont débordé de texte, certaines valeurs #. Donc, pour cela, nous suivrons un processus expliqué ci-dessous pour nettoyer les données, y compris l’option de réduction pour s’adapter. Ici, dans le processus, nous allons fixer la taille des lignes et des colonnes des données.
Sélectionnez les données et utilisez l’option d’alignement au centre pour aligner tout le texte au centre verticalement et horizontalement.
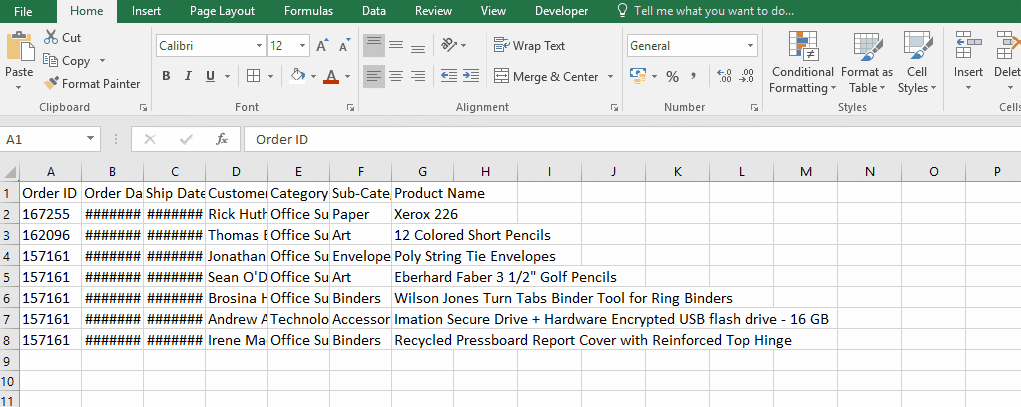
Maintenant, nous sélectionnons le petit triangle en haut à gauche des données et double-cliquons sur l’écart de colonne et l’écart de ligne, qui ajuste la longueur de cellule en fonction de la plus grande longueur dans une colonne particulière, comme indiqué ci-dessous.
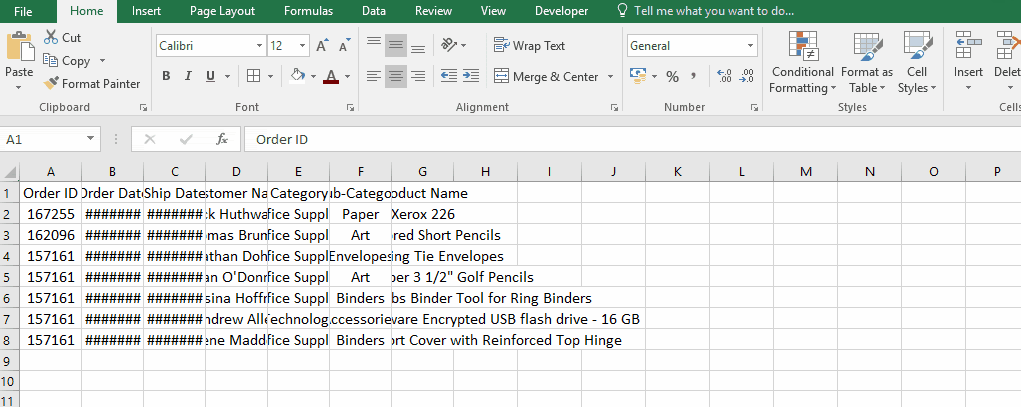
Comme vous pouvez le voir sur le gif ci-dessus, toutes les valeurs sont visibles et alignées au centre. Maintenant, nous fixons une longueur moyenne de toutes les lignes dans les données. Sélectionnez les lignes parmi les nombres sur le côté gauche, puis utilisez le clic droit → Hauteur de ligne * → fixez la longueur à 30.
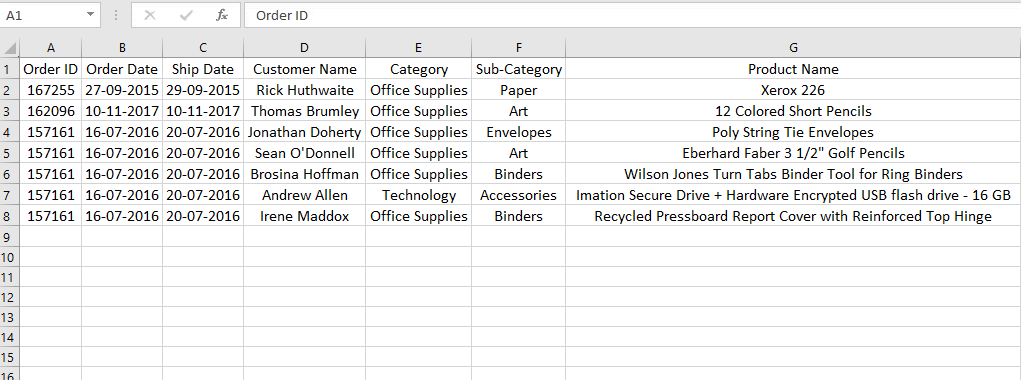
Comme vous pouvez le voir, la longueur des lignes est allongée. Suivez le même processus pour les colonnes requises uniquement comme indiqué ci-dessous. Voici la colonne requise dans la colonne G.
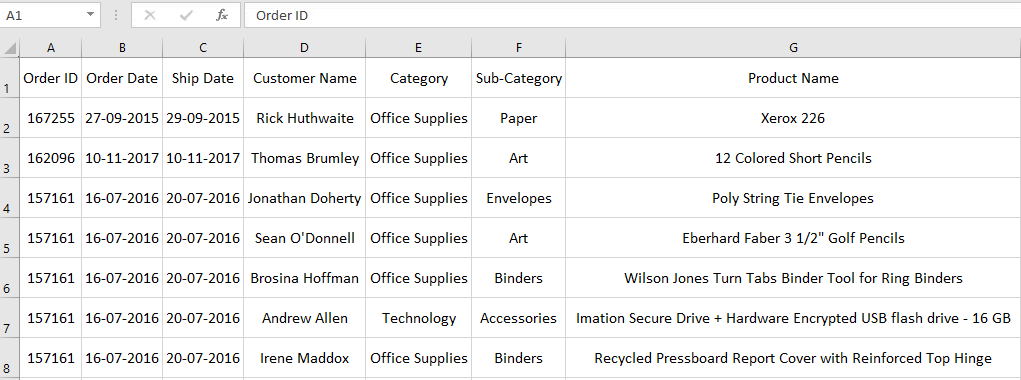
Maintenant, nous avons fixé la longueur des cellules. Maintenant, nous sélectionnons à nouveau toutes les données → clic droit → sélectionnez Format des cellules * dans la liste déroulante comme indiqué ci-dessous.

La boîte de dialogue Format de cellule apparaît, sélectionnez maintenant l’onglet Alignement. La boîte apparaîtra comme indiqué ci-dessous.
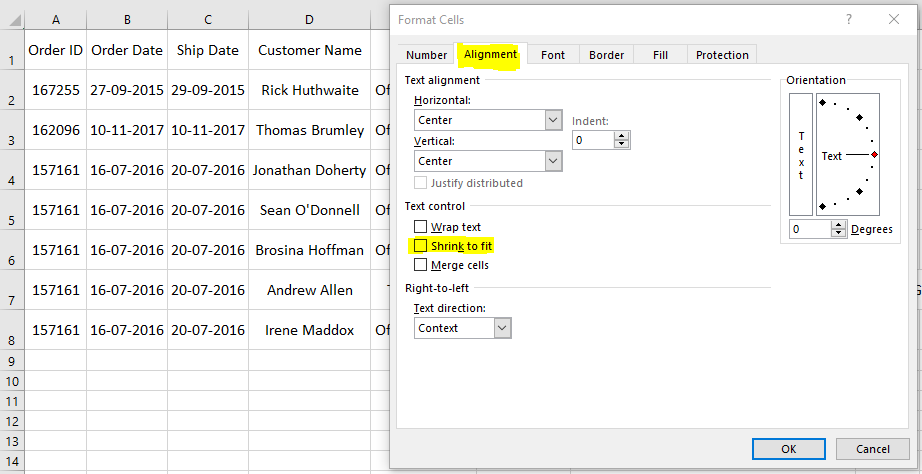
Sélectionnez l’option Réduire pour s’adapter *, si cette option est désactivée.
Ensuite, désélectionnez d’abord le texte d’habillage, puis sélectionnez Réduire pour s’adapter * comme indiqué ci-dessous.
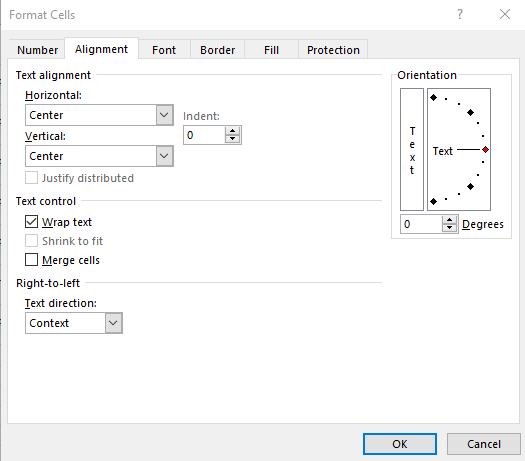
Le tableau sera affiché comme ci-dessous.
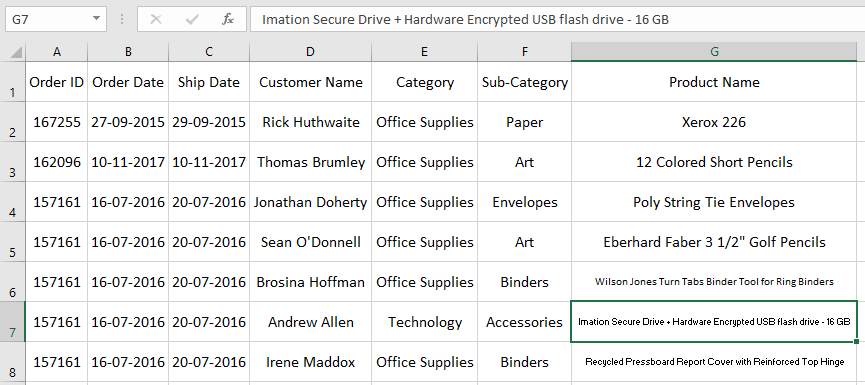
Comme vous pouvez le voir dans le tableau de l’image ci-dessus, les valeurs de texte plus longues se réduisent pour s’adapter. Lorsque vous modifiez la valeur, la longueur du texte sera modifiée automatiquement. Vous pouvez également utiliser l’option d’habillage de texte * pour encapsuler des chaînes dans des lignes dans la même cellule, comme expliqué ci-dessous.
Sélectionnez les données et cliquez sur habiller le texte dans la boîte de dialogue de mise en forme de la cellule ou sur l’option d’habillage de texte sur le panneau avant.
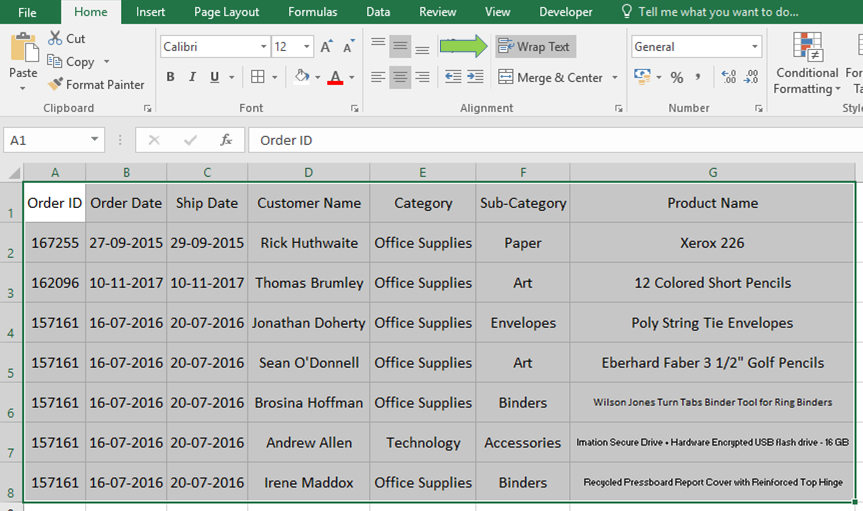
Cliquez maintenant sur l’option et les valeurs du tableau seront réduites en enveloppant le texte dans différentes lignes comme indiqué ci-dessous.
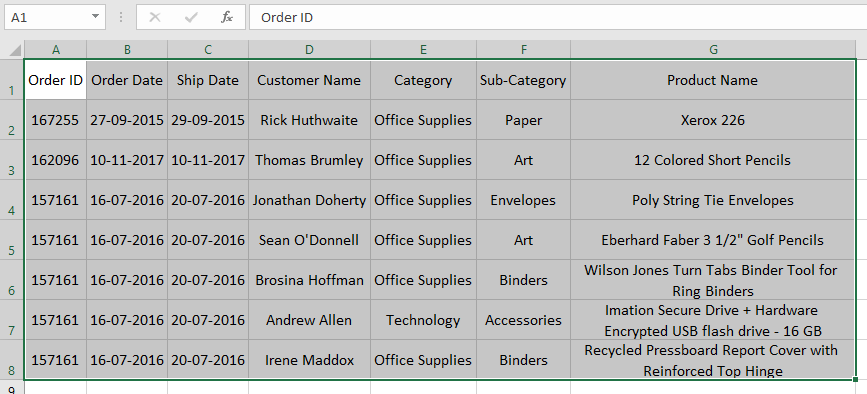
Vous pouvez maintenant effectuer ces étapes de n’importe quelle manière car cela n’affecte ni ne modifie aucune cellule. Ce processus est utilisé pour réduire les valeurs dans les données en faisant varier la taille de police de la valeur ou en enveloppant le texte dans différentes lignes.
Vous pouvez modifier la longueur de la ligne et de la colonne en faisant simplement glisser la limite de fin jusqu’à la longueur requise.
J’espère que cet article sur l’option Comment réduire pour ajuster le texte dans la cellule Excel est explicatif. Trouvez plus d’articles sur les formules de texte ici. Si vous avez aimé nos blogs, partagez-les avec vos premiers sur Facebook. Et vous pouvez également nous suivre sur Twitter et Facebook. Nous serions ravis de vous entendre, faites-nous savoir comment nous pouvons améliorer, compléter ou innover notre travail et le rendre meilleur pour vous. Écrivez-nous à [email protected]
Articles liés:
lien: / clavier-formule-raccourcis-50-excel-raccourcis-pour-augmenter-votre-productivité [50 raccourcis Excel pour augmenter votre productivité]: Les raccourcis Excel améliorent beaucoup l’efficacité du travail. Ces 50 raccourcis peuvent augmenter votre productivité de manière exceptionnelle sur Excel link: / excel-keyboard-shortcuts-excel-insert-row-shortcut [Excel Insert Row Shortcut]: Ces raccourcis vous aideront à insérer rapidement des lignes simples et multiples.
link: / tips-shortcut-key-for-merge-and-center-in-microsoft-excel [Excel Shortcut Keys for Merge and Center]: Ce raccourci Merge and Center vous aide à fusionner et annuler la fusion rapidement des cellules.
link: / excel-text-replace-text-from-end-of-a-string-from-variable-position [Remplacer le texte de la fin d’une chaîne à partir de la position de la variable]: * Pour remplacer le texte de la fin de la chaîne, nous utilisons la fonction REPLACE.
La fonction REPLACE utilise la position du texte dans la chaîne à remplacer.
lien: / excel-keyboard-shortcuts-selection-a-columns-or-rows-using-keyboard-shortcuts [Comment sélectionner une colonne et une ligne entières à l’aide des raccourcis clavier dans Excel]
: * La sélection de cellules est une fonction très courante dans Excel. Utilisez Ctrl Espace pour sélectionner des colonnes et Maj + Espace pour sélectionner des lignes dans Excel.
Articles populaires:
link: / tips-if-condition-in-excel [Comment utiliser la fonction IF dans Excel]: L’instruction IF dans Excel vérifie la condition et renvoie une valeur spécifique si la condition est TRUE ou renvoie une autre valeur spécifique si FALSE .
link: / formulas-and-functions-introduction-of-vlookup-function [Comment utiliser la fonction RECHERCHEV dans Exceln]: C’est l’une des fonctions les plus utilisées et les plus populaires d’Excel qui est utilisée pour rechercher des valeurs dans différentes plages et feuilles. link: / tips-countif-in-microsoft-excel [Comment utiliser la fonction COUNTIF dans Excel]: Comptez les valeurs avec des conditions en utilisant cette fonction étonnante. Vous n’avez pas besoin de filtrer vos données pour compter des valeurs spécifiques. La fonction Countif est indispensable pour préparer votre tableau de bord.
lien: / excel-formule-et-fonction-excel-sumif-function [Comment utiliser la fonction SUMIF dans Excel]: Ceci est une autre fonction essentielle du tableau de bord. Cela vous aide à résumer les valeurs sur des conditions spécifiques.