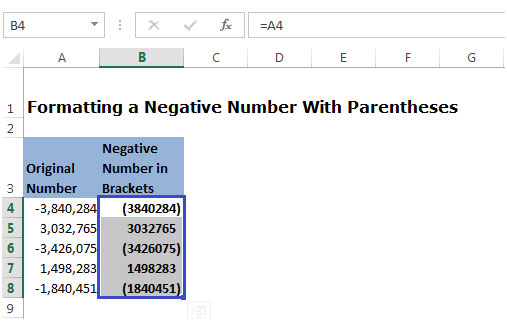Mise en forme d’un nombre négatif avec Parenthèses dans Microsoft Excel
Nous devons afficher les nombres négatifs entre parenthèses pour différencier les nombres positifs des nombres négatifs.
Pour afficher un nombre négatif entre parenthèses, nous pouvons utiliser la mise en forme personnalisée Excel.
Il existe 4 méthodes par lesquelles nous pouvons formater le nombre négatif avec
Parenthèses:
Pour appliquer la mise en forme personnalisée dans la cellule, suivez les étapes ci-dessous: –
Méthode 1:
Nous avons des nombres négatifs dans la colonne B.
Pour mettre en forme les nombres négatifs en couleur rouge avec des crochets:
-
Sélectionnez les cellules et faites un clic droit sur la souris.
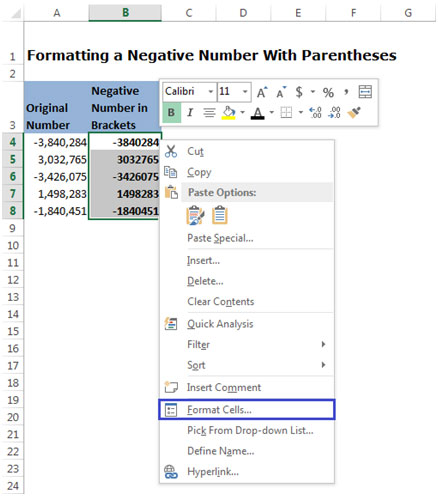
Cliquez sur Formater les cellules ou appuyez sur Ctrl + 1 sur le clavier pour ouvrir la boîte de dialogue Format * Cellules.
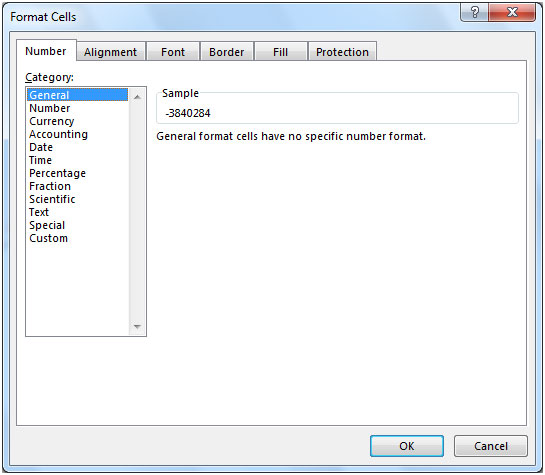
Sélectionnez l’onglet Numéro, et dans Catégorie, sélectionnez Numéro *.
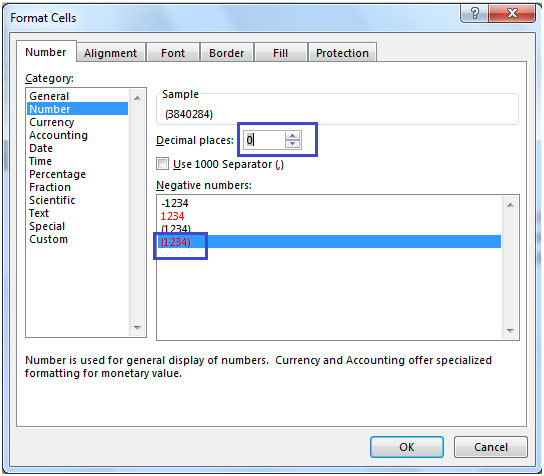
Dans la zone Nombres négatifs *, sélectionnez la dernière option mise en évidence.
Entrez «0» * dans la case Nombre décimal pour éviter les décimales.
-
Cliquez sur Ok.
-
Voici à quoi ressemblent nos données après le formatage.
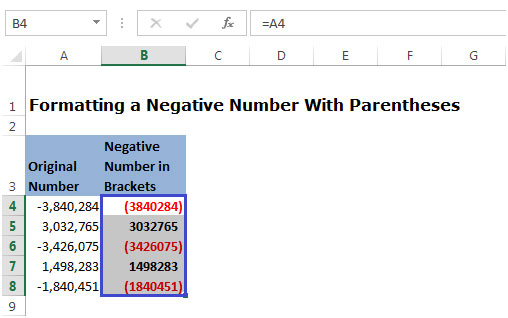
Méthode 2:
Pour mettre en forme les nombres négatifs en noir avec des crochets:
-
Sélectionnez les cellules et faites un clic droit sur la souris.
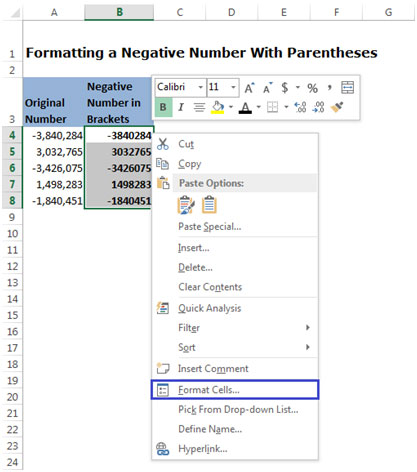
Cliquez sur Formater les cellules ou appuyez sur Ctrl + 1 sur le clavier pour ouvrir la boîte de dialogue Format * Cellules.
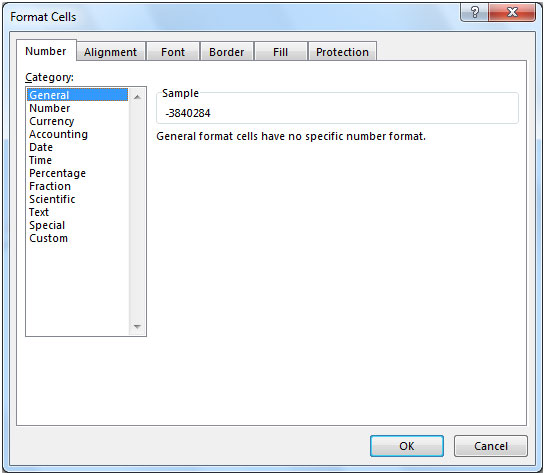
Sélectionnez l’onglet Numéro, et dans Catégorie, sélectionnez Numéro *.
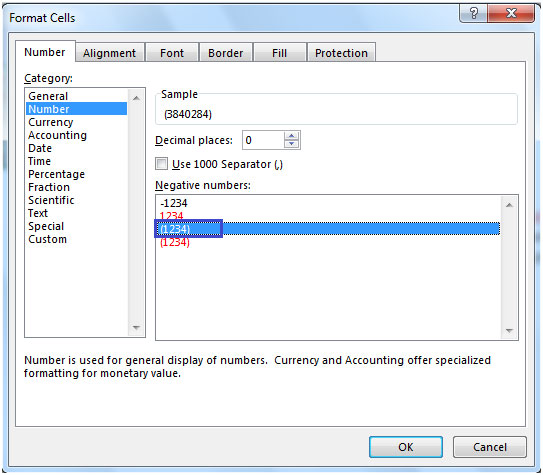
Dans la zone Nombres négatifs *, sélectionnez la troisième option en surbrillance.
Entrez «0» * dans la case Nombre de décimales pour éviter les décimales.
-
Cliquez sur Ok.
-
Voici à quoi ressemblent nos données après le formatage.
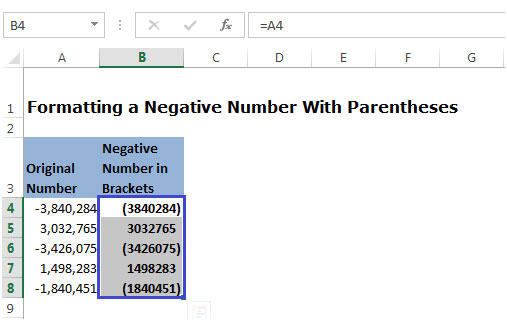
Méthode 3:
Pour mettre en forme les nombres négatifs en couleur rouge avec des crochets à l’aide du formatage personnalisé:
Nous devons appliquer le formatage personnalisé à la colonne B comme indiqué dans la capture d’écran ci-dessous:
-
Sélectionnez les cellules et faites un clic droit sur la souris.
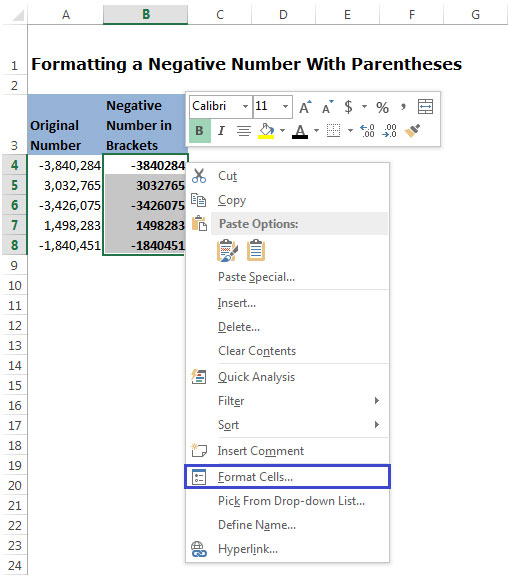
Cliquez sur Formater les cellules ou appuyez sur Ctrl + 1 sur le clavier pour ouvrir la boîte de dialogue Format * Cellules.
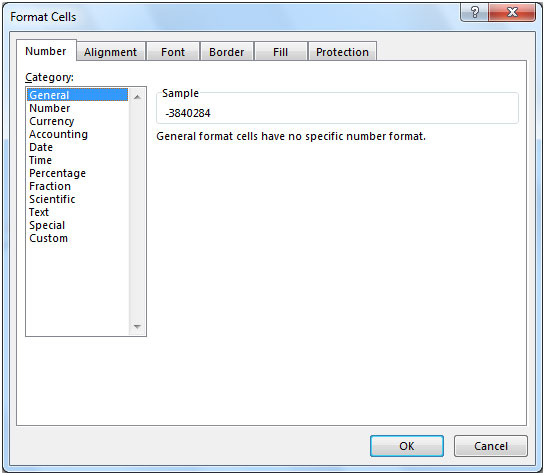
Sélectionnez l’onglet Numéro et, dans Catégorie, sélectionnez Personnalisé *.
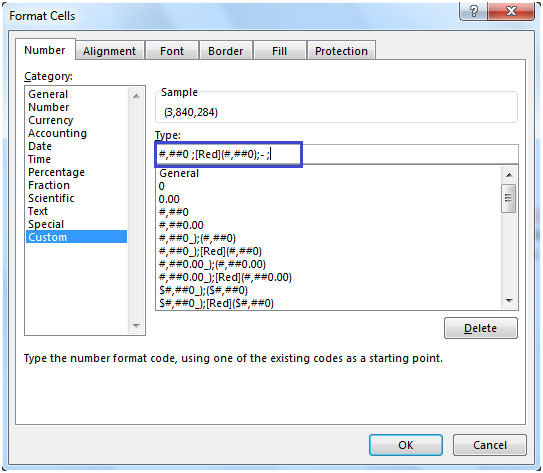
Dans la zone Type, entrez la syntaxe de mise en forme personnalisée suivante pour la couleur Rouge *:
, 0; [Rouge] (, 0); -;
-
Cliquez sur Ok.
-
Voici à quoi ressemblent nos données après le formatage.
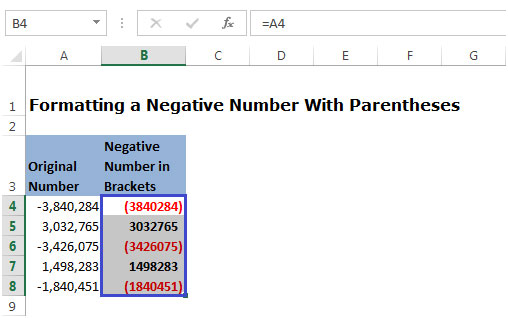
Méthode 4:
Pour mettre en forme les nombres négatifs en couleur noire avec des crochets en utilisant le formatage personnalisé – Nous devons appliquer le formatage personnalisé à la colonne B comme indiqué dans la capture d’écran ci-dessous:
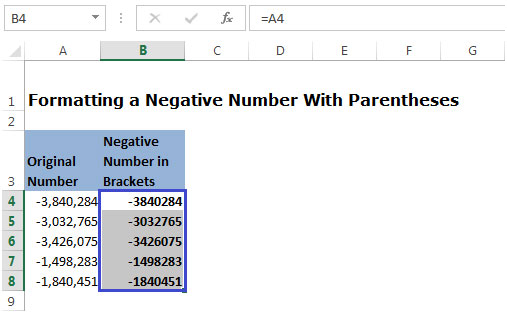
-
Sélectionnez les cellules et faites un clic droit sur la souris.
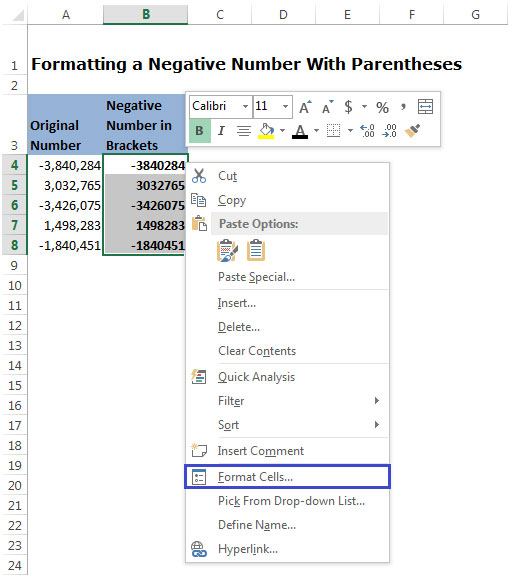
Cliquez sur Formater les cellules ou appuyez sur Ctrl + 1 sur le clavier pour ouvrir la boîte de dialogue Format * Cellules.
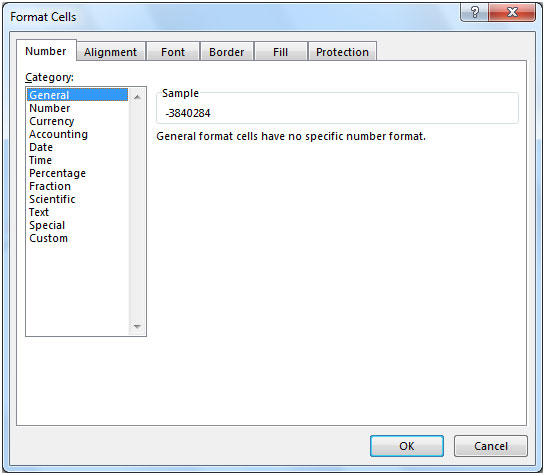
Sélectionnez l’onglet Numéro et, dans Catégorie, sélectionnez Personnalisé *.
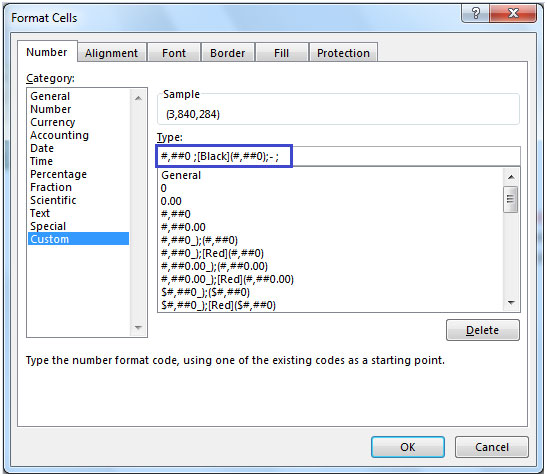
Dans la zone Type, entrez la syntaxe de mise en forme personnalisée suivante pour la couleur Noir *:
, 0; [Noir] (, 0); -; ou , 0; (, 0); 0
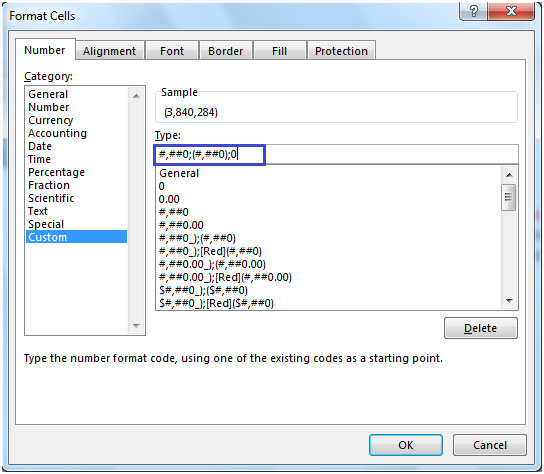
-
Cliquez sur Ok.
-
Voici à quoi ressemblent nos données après le formatage.