Comment faire pour appliquer des bordures dans Excel
Les bordures font de toute image un élément hors du commun. Ils sont également un excellent outil pour regrouper le même type d’objet et de zone. Dans les courts métrages, les bordures sont très bonnes pour le regroupement et la représentation de données visuelles.
Dans cet article, nous allons apprendre à appliquer des bordures autour de cellules Excel et d’un groupe de cellules.
Appliquer les bordures depuis l’onglet Accueil
Sur l’onglet d’accueil, dans la section des polices, vous trouverez une petite icône comme indiqué dans l’image. Ceci est utilisé pour appliquer rapidement des bordures autour des cellules.
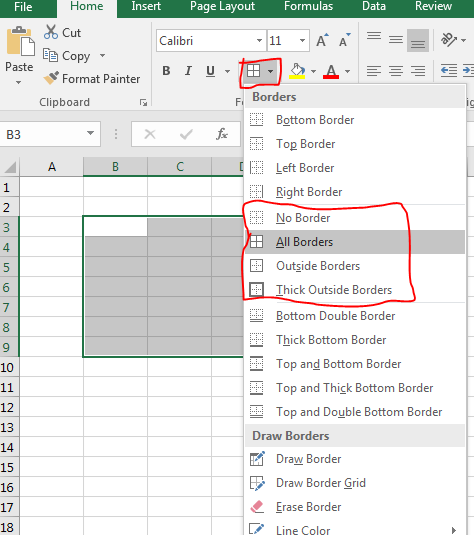
Si vous cliquez directement sur l’icône, le dernier style de bordure utilisé est appliqué aux cellules sélectionnées. Si vous cliquez sur la petite flèche à côté, Excel vous montrera une liste de styles de bordure parmi lesquels choisir. Dans ces options de style de bordure, quatre options sont les plus fréquemment utilisées, qui sont mises en évidence dans l’image ci-dessus. Nous en parlerons sous peu.
Appliquer les bordures à partir de l’option Format des cellules
Une autre façon d’appliquer des bordures aux cellules est l’option Formater les cellules. Sélectionnez la plage à laquelle vous souhaitez appliquer des bordures et appuyez sur CTRL + 1 pour ouvrir l’option de format des cellules.
Vous pouvez voir l’onglet de la bordure. Clique dessus. Vous pouvez maintenant voir une variété d’options disponibles. Cela peut être utilisé pour appliquer des bordures en détail.
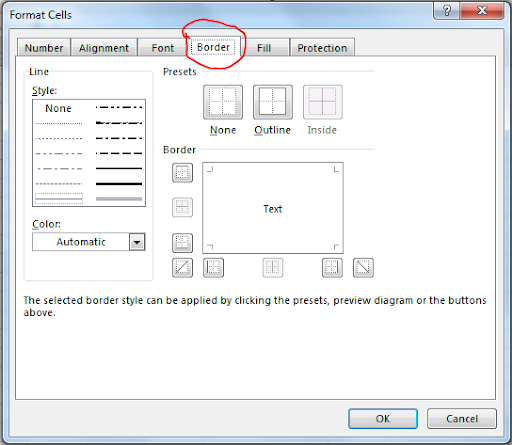
Comment appliquer une bordure à toutes les cellules de la sélection?
Le raccourci séquentiel pour appliquer des bordures à toutes les cellules est ALT> H> B> A.
Une autre façon est de l’appliquer à partir de l’onglet Accueil.
Aller à la maison? Police de caractère? Les frontières? Toutes les frontières. Cela décrit chaque vente en sélection avec une ligne fine.
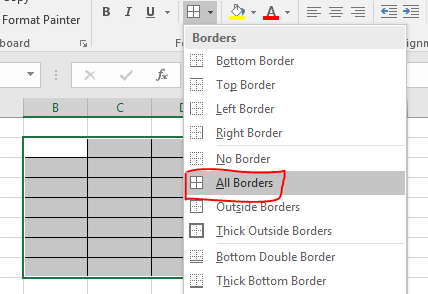
Comment appliquer une bordure à l’extérieur de la sélection?
Pour appliquer simplement des bordures fines en dehors de la sélection, utilisez le raccourci CTRL + MAJ + 7. Ou raccourci séquentiel ALT> H> B> S. Vous pouvez également accéder à l’onglet Accueil comme vous l’avez fait auparavant.
Cette option applique des bordures en dehors de la plage sélectionnée et laisse les cellules internes telles quelles.
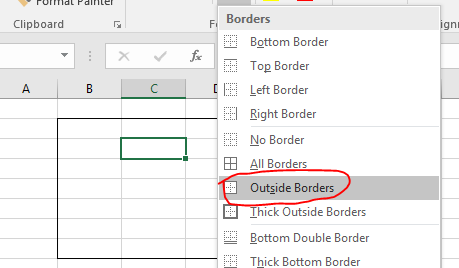
Comment appliquer une bordure épaisse à l’extérieur de la sélection?
Une autre option de bordure la plus utilisée est la bordure épaisse. Cela peut être utilisé pour montrer que le groupe de cellules fait partie d’un autre groupe plus grand.
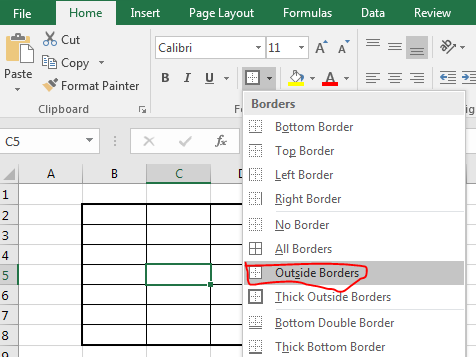
Pour appliquer une bordure épaisse, vous pouvez utiliser un raccourci séquentiel dans ALT> H> B> T. Ou vous pouvez utiliser l’onglet d’accueil pour appliquer une bordure épaisse autour d’un groupe de cellules.
Comment supprimer toutes les bordures de la sélection?
Le raccourci pour supprimer les bordures est CTRL + MAJ + _. Le raccourci séquentiel est ALT> H> B> N.
Une autre façon consiste à accéder à l’onglet Accueil et à sélectionner l’option Aucune bordure à partir des bordures.
Cela supprime toute bordure appliquée sur les cellules sélectionnées.
Comment changer la couleur de la ligne de la bordure?
Eh bien, je ne change pas fréquemment de couleur de ligne, mais si vous voulez changer la couleur de ligne, vous pouvez le faire aussi.
Vous pouvez voir l’option de couleur de ligne en bas dans la liste des options de bordure de l’onglet Accueil.
Le raccourci clavier séquentiel est ALT> H> B> I. Les couleurs apparaîtront au choix.
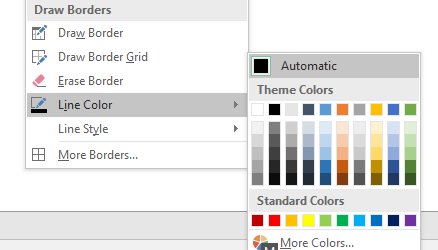
Comment changer le style de ligne de la bordure dans Excel?
Sous l’option de couleur de ligne, vous pouvez également voir l’option de style de ligne. Le raccourci clavier séquentiel pour l’option de style de ligne de bordure est ALT> H> B> Y.
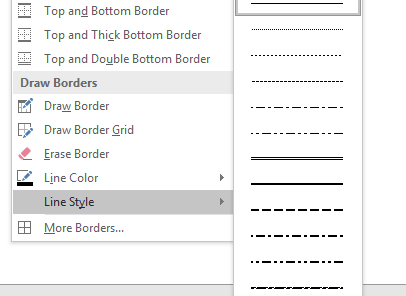
Vous pouvez choisir parmi une variété de styles de lignes ici.
Alors oui les gars, voici comment les frontières d’Excel 2016 sont utilisées. Vous faites plus en cliquant sur plus de bordures. Faites-moi savoir si vous avez d’autres questions à ce sujet ou sur tout autre sujet d’Excel. La section des commentaires est à vous.
Articles liés:
lien: / tips-split-a-cell-diagonal-in-microsoft-excel [Split a Cell Diagonalally in Microsoft Excel 2016]
link: / excel-format-excel-custom-format-cell [Comment utiliser la cellule de format personnalisé dans Excel]
link: / formatage-conditionnel-formatage-conditionnel-basé-sur-une-autre-valeur-de-cellule [Formatage conditionnel basé sur une autre valeur de cellule]
link: / formating-in-vba-conditonal-formatting-using-microsoft-excel-vba [Mise en forme conditionnelle utilisant VBA dans Microsoft Excel]
Articles populaires:
link: / formulas-and-functions-introduction-of-vlookup-function [La fonction RECHERCHEV dans Excel]
lien: / tips-countif-in-microsoft-excel [COUNTIF dans Excel 2016]
link: / excel-formule-et-fonction-excel-sumif-function [Comment utiliser la fonction SUMIF dans Excel]