Comment fusionner les tableaux de données dans Excel
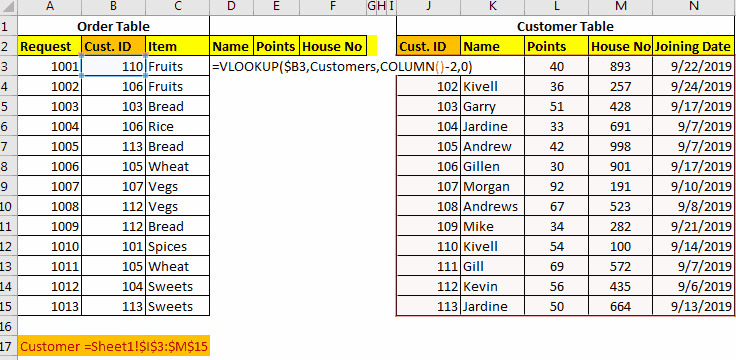
Une bonne base de données est toujours structurée. Cela signifie que différentes entités ont des tables différentes. Bien qu’Excel ne soit pas un outil de base de données, il est souvent utilisé pour conserver de petits morceaux de données.
Plusieurs fois, nous avons besoin de fusionner des tables afin de voir également une relation et de produire des informations utiles.
Dans les bases de données telles que SQL, Oracle, Microsoft Access, etc., il est facile de joindre des tables à l’aide de requêtes simples. Mais dans Excel, nous n’avons pas de JOIN mais nous pouvons toujours joindre des tables dans Excel. Nous utilisons des fonctions Excel pour fusionner et joindre des tables de données. C’est peut-être une fusion plus personnalisable que SQL. Voyons les techniques de fusion de tableaux Excel.
Fusionner les données dans Excel en utilisant la fonction RECHERCHEV Les données de Tomerge dans Excel, nous devrions avoir au moins un facteur / id commun dans les deux tables, afin que nous puissions l’utiliser comme relation et fusionner ces tables.
Considérez ces deux tableaux ci-dessous. Comment pouvons-nous combiner ces tableaux de données dans Excel?
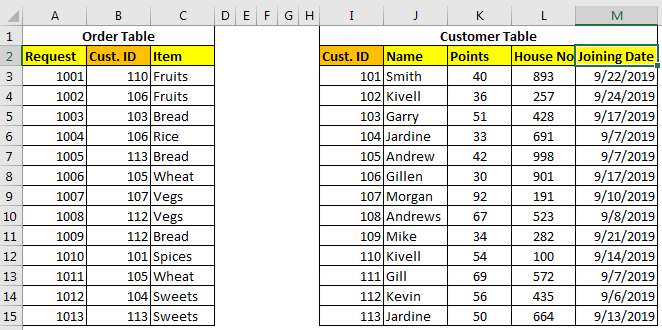
Le tableau des commandes contient les détails de la commande et le tableau des clients contient les détails du client. Nous devons préparer un tableau indiquant quelle commande appartient à quel nom de client, les points du client, le numéro de la maison et sa date d’adhésion.
L’identifiant commun aux deux tables est Cust.ID qui peut être utilisé pour fusionner des tables dans Excel.
Il existe trois méthodes pour fusionner des tables en utilisant link: / formulas-and-functions-introduction-of-vlookup-function [VLOOKUP Function].
Récupérer chaque colonne avec l’index de colonne
Dans cette méthode, nous utiliserons un simple RECHERCHEV pour ajouter ces tables dans une seule table. Donc, pour récupérer le nom, écrivez cette formule.
{vide} [Les clients sont Sheet1! $ I $ 3: $ M $ 15.]
=VLOOKUP(B3,Customers,2,0)
Pour fusionner des points dans un tableau, écrivez cette formule.
=VLOOKUP(B3,Customers,3,0)
Pour fusionner le numéro de maison dans le tableau, écrivez cette formule.
=VLOOKUP(B3,Customers,4,0)

Ici, nous avons fusionné deux tables dans Excel, chaque colonne une par une dans la table.
Ceci est utile lorsque vous n’avez que quelques colonnes à fusionner. Mais lorsque vous avez plusieurs colonnes à fusionner, cela peut être une tâche ardue. Donc, pour fusionner plusieurs tables, nous avons différentes approches.
Fusionner les tables en utilisant RECHERCHEV et `link: / lookup-and-reference-excel-column-function [Fonction COLUMN]. * Lorsque vous souhaitez récupérer plusieurs colonnes adjacentes, utilisez cette formule.
=VLOOKUP(lookup_value,table_array,COLUMN()-n,0)
Ici, la fonction COLUMN renvoie simplement les numéros de colonne dans lesquels la formule est écrite.
n est n’importe quel nombre qui ajuste le numéro de colonne dans le tableau de table, Dans notre exemple, la formule de fusion de table sera:
=VLOOKUP($B3,Customers,COLUMN()-2,0)
Une fois que vous avez écrit cette formule, vous n’aurez plus à écrire la formule à nouveau pour les autres colonnes. Copiez-le simplement dans toutes les autres cellules et colonnes.

Comment ça marche
D’accord! Dans la première colonne, nous avons besoin d’un nom, qui est la deuxième colonne de la table client.
Ici, le facteur principal est COLUMN () – 2. La //lookup-and-reference/excel-column-function.html[COLUMN function] `retourne le numéro de colonne de la cellule actuelle. Nous écrivons la formule en D3, donc nous obtiendrons 4 de COLUMN (). Ensuite, nous soustrayons 2 ce qui fait 2. Donc finalement notre formule se simplifie en = VLOOKUP ($ B3, Clients, 2 *, 0).
Lorsque nous copions cette formule dans les colonnes E, nous obtiendrons la formule comme = RECHERCHEV ($ B3, Clients, 3 *, 0). Qui récupère la 3ème colonne de la table client.
Fusionner les tableaux en utilisant la fonction VLOOKUP-MATCH
Celui-ci est ma manière préférée de fusionner des tables dans Excel en utilisant la fonction RECHERCHEV. Dans l’exemple ci-dessus, nous avons récupéré la colonne en série. Mais que se passerait-il si nous devions récupérer des colonnes aléatoires. Dans ce cas, les techniques ci-dessus seront inutiles. La technique VLOOKUP-MATCH utilise des en-têtes de colonne pour fusionner les cellules. Ceci est également appelé lien: / lookup-formulas-vlookup-with-dynamic-col-index [RECHERCHEV avec Dynamic Col Index].
Pour notre exemple ici, la formule sera la suivante.
=VLOOKUP($B3,Customers,MATCH(D$2,$J$2:$N$2,0),0)
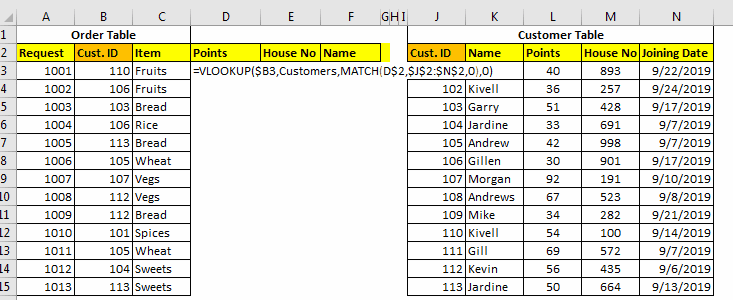
Ici, nous utilisons simplement link: / lookup-formulas-excel-match-function [fonction MATCH] pour obtenir le numéro de colonne approprié. Cela s’appelle link: / lookup-formulas-vlookup-with-dynamic-col-index [Dynamic VLOOKUP.]
Utilisation d’INDEX-MATCH pour la fusion de tables dans Excel
INDEX-MATCH est un outil de recherche très puissant et il est souvent appelé une meilleure fonction RECHERCHEV. Vous pouvez l’utiliser pour combiner deux ou plusieurs tables. Cela vous permettra également de fusionner les colonnes à partir de la gauche du tableau.
C’était un tutoriel rapide sur la fusion et la jonction de tables dans Excel. Nous avons exploré plusieurs façons de fusionner deux ou plusieurs tables dans Excel. N’hésitez pas à poser des questions sur cet article ou toute autre requête concernant Excel 2019, 2016, 2013 ou 2010 dans la section commentaires ci-dessous.
Articles liés:
link: / tips-how-to-use-if-isna-and-vlookup-function-in-excel [IF, ISNA and VLOOKUP function in Excel]
link: / tips-excel-iferror-vlookup [fonction IFERROR et RECHERCHEV dans Excel]
link: / lookup-formulas-retrieving-the-whole-row-of-a-matched-value [Comment récupérer la ligne entière d’une valeur correspondante dans Excel]
-
Articles populaires:
===
lien: / clavier-formule-raccourcis-50-excel-raccourcis-pour-augmenter-votre-productivité [50 raccourci Excel pour augmenter votre productivité]: Accélérez votre tâche. Ces 50 raccourcis vous permettront de travailler encore plus rapidement sur Excel.
link: / formulas-and-functions-introduction-of-vlookup-function [Comment utiliser la fonction RECHERCHEV dans Excel]: C’est l’une des fonctions les plus utilisées et les plus populaires d’Excel qui est utilisée pour rechercher des valeurs dans différentes plages et feuilles.
link: / tips-countif-in-microsoft-excel [Comment utiliser la fonction COUNTIF dans Excel]: Comptez les valeurs avec des conditions en utilisant cette fonction étonnante. Vous n’avez pas besoin de filtrer vos données pour compter des valeurs spécifiques. La fonction Countif est indispensable pour préparer votre tableau de bord.
lien: / excel-formule-et-fonction-excel-sumif-function [Comment utiliser la fonction SUMIF dans Excel]: Ceci est une autre fonction essentielle du tableau de bord. Cela vous aide à résumer les valeurs dans des conditions spécifiques. **